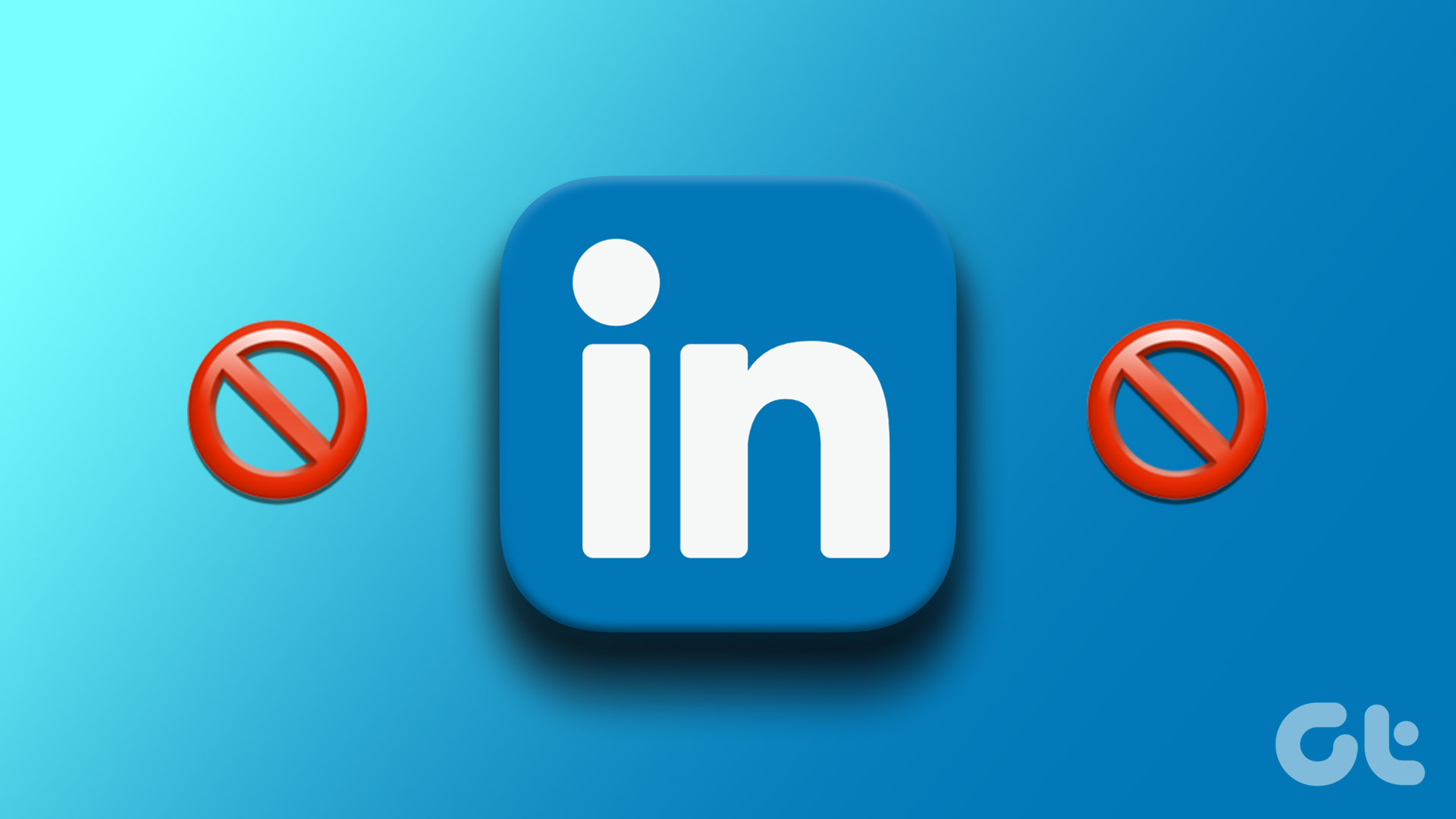LinkedIn is a professional networking platform. However, there may be times when you need to block someone to protect yourself from unwanted spam or interactions. If you are wondering how to do that, then in this article, we will walk you through the steps on how to block someone on LinkedIn.

In addition to blocking a LinkedIn member, we’ll also discuss what happens when you block someone and how to unblock them if you change your mind. Please note that deactivating or deleting your LinkedIn account is not a solution. So, with that in mind, let’s start with the article.
- 1 What happens when you block a LinkedIn member
- 2 How to block someone on LinkedIn using desktop
- 3 How to block people on LinkedIn mobile app
- 4 How to see your LinkedIn Block List
- 5 How to unblock someone on LinkedIn
- 6 Frequently asked questions about Blocking people on LinkedIn
- 7 Keep your professional network clean
What happens when you block a LinkedIn member
When you block someone on LinkedIn, you will no longer see their content in your feed or be able to interact with them. If you’re already connected to that member, blocking them will also remove them from your connections list. Furthermore, the blocked member will not receive any notifications that you have blocked them.

Also, if you block someone in a LinkedIn group, you won’t be able to see their content in the group feed or your search results in the group. Furthermore, you won’t be able to interact with them in the group, such as by commenting on their posts or sending them a private message in the group.
If you’re a group owner or moderator, you may have the option to remove members from the group. This will depend on your team’s settings and your role in the team. With that done, let’s move on to the steps.
How to block someone on LinkedIn using desktop
Blocking someone on LinkedIn is pretty straightforward and straightforward. It doesn’t matter if the user connects to you; the steps will remain the same. Follow up.
Step 1: Open LinkedIn on your favorite browser using the link below.

Step 2: Search for the user you want to block and select the account.

Step 3: Go to ‘View all records.’

Step 4: In the profile section, click the Add button next to the Messages option.

Step 5: From the drop-down menu, select ‘Report/Block.’

Step 6: In the Report prompt, select Block [User’s name].

Step 7: Finally, in the confirmation window, select Block.

That’s it. You have successfully blocked a user on LinkedIn. What if you are using a mobile phone? Well, move on to the next method.
How to block people on LinkedIn mobile app
Regardless of which mobile operating system you’re running, the steps to block someone on the LinkedIn mobile app are easy to follow. Follow the steps below.
Step 1: Open the LinkedIn app on your mobile device.

Step 2: Go to the search tab and find the account you want to block. Once found, tap and go to the user’s profile page.


Step 3: Click the ‘View all profiles’ button.

Step 4: In the profile section, tap the three dots next to the Messages button.

Step 5: Select the ‘Report or block’ option from the bottom page.

Step 6: In the Report screen, select Block [User’s name].
![go to Block [User’s name]](https://external-content.duckduckgo.com/iu/?u=https://www.guidingtech.com/wp-content/uploads/go-to-Block-Users-name.jpg)
Step 7: Finally, select Block in the confirmation screen.

And with that, you’ve blocked selected users from LinkedIn without their knowledge. If you want to know how many users you’ve blocked on LinkedIn so far, keep reading.
How to see your LinkedIn Block List
In your pursuit of blocking members on LinkedIn, you can often forget how many members you’ve blocked. If you want to review and test, you can. The steps for the LinkedIn mobile and desktop apps are slightly different. Let’s start with the desktop.
Check your LinkedIn block list on desktop
Step 1: Open LinkedIn on your favorite browser and click on your profile picture (Me) in the top right corner.

Step 2: From the drop-down menu, under Account, select ‘Settings & Privacy.’

Step 3: Go to Visibility from the left pane.

Step 4: Finally, under ‘Your Profile & Network Visibility’, click Block to see a list of accounts you’ve blocked on LinkedIn.

It is this simple. If you’re using a phone, skip to the next section.
Check your LinkedIn block list on the mobile app
Step 1: Open the LinkedIn app and tap on your profile picture.

Step 2: Go to Settings and tap on Visibility.


Step 3: Finally click Block to see the block list.


With this, you will see a list of users that you actively block. If you change your mind after viewing the list, you can unblock an account. Continue reading.
How to unblock someone on LinkedIn
Unblocking a member on LinkedIn is as simple as blocking a user. However, there is a small addition to the above mentioned method to view blocked accounts.
Note: If you unblock a member, you won’t be able to block them for 48 hours.
Step 1: Open LinkedIn on your favorite browser and sign in.

Step 2: Click on your profile picture (Me) in the top right corner.

Step 3: From the drop-down menu, select ‘Settings & Privacy.’

Step 4: Go to Visibility from the left pane.

Step 5: Now, under ‘Your Profile & Network Visibility’, click Block to see a list of accounts you’ve blocked on LinkedIn.

Step 6: Go through the blocked list, find the username you want to unblock and press the Unblock button.

Step 7: In the prompt, enter your password and click Unblock Members.

Your go. You have successfully unblocked the member from your blocked members list. If you have any questions, check out the FAQ section below.
Frequently asked questions about Blocking people on LinkedIn
1. How to block on LinkedIn without seeing their profile?
You can’t block someone on LinkedIn without seeing their profile. However, you can hide your identity to remain anonymous when accessing your profile to block someone.
2. Does LinkedIn show who blocked you?
No, LinkedIn does not show users who have blocked them. However, there are several methods to determine if someone has blocked you;– The most common method is to enter the person’s name in “Manage my network”. If the name doesn’t appear, they most likely have blocked you.– In the search bar, enter the name of the person you want to look up. If in the message a pop-up says ‘this profile is unavailable’, the person most likely blocked you.
3. Do messages disappear when you block someone on LinkedIn?
Whenever you block someone on LinkedIn, they will no longer be able to interact with you. However, previous messages you’ve exchanged with the person you’ve blocked will still be in your LinkedIn inbox, but you won’t be able to see any new messages they send.
Keep your professional network clean
By following the steps mentioned in the article, you can easily block someone on LinkedIn and remove them from your professional network. Please note that blocking someone on LinkedIn is a permanent action. You should carefully consider your situation before taking any action. Now that you know how to block someone on LinkedIn, ideally know how to secure your LinkedIn account with two-step verification.
Categories: How to
Source: thpttranhungdao.edu.vn/en/