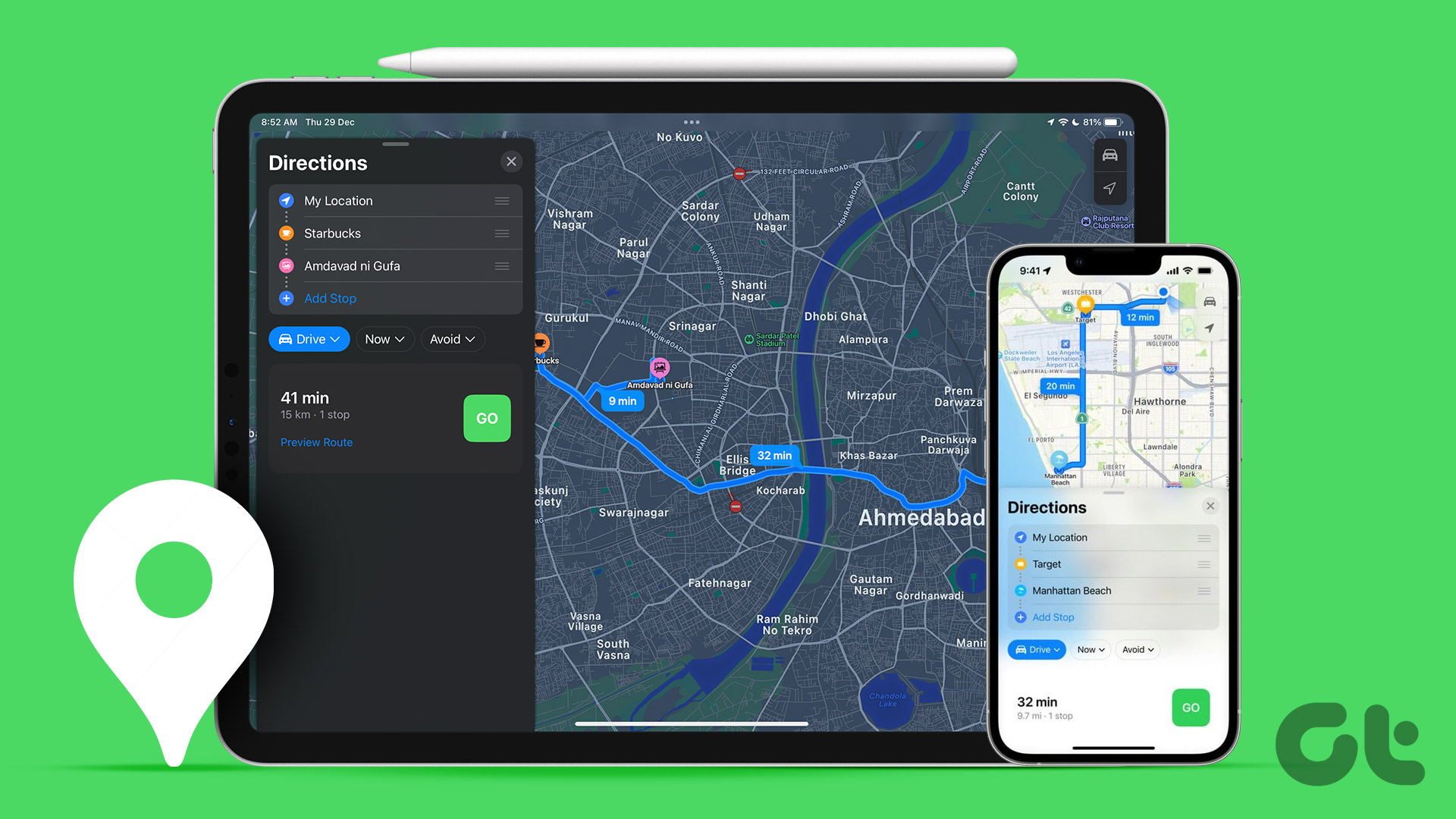Let’s face it, Apple Maps isn’t the most popular navigation app out there. However, it is catching up with its competitors quite nicely. Thankfully, Apple added another important feature, multiple stops on a route recently. So, let’s see how you can add multiple stops in Apple Maps on iPhone, iPad, and Mac.

The relatively new feature was released alongside iOS 16, iPadOS 16, and macOS Ventura. So you can add up to 15 destinations (that’s up to 14) in Apple Maps from your iPhone, iPad, and Mac. Once enabled, it will navigate you stop by stop. A perfect companion for a road trip or a short visit to a new city, especially if you’re using Apple Maps’ Directions feature.
Note: Directions to multiple stops are not available in all countries or regions. Check Apple’s support page to see if your region is covered.
How to Add Multiple Destinations in Apple Maps on iPhone and iPad
Using your iPhone or iPad, you can create a multi-stop route on Apple Maps before you start navigating and even while you’re driving to one of your destinations. Both methods are detailed below.
Step 1: Launch Apple Maps and tap the search bar to search for your destination.
Step 2: Select the destination from the results. If so, tap Directions or the car icon.


Step 3: Press + Add breakpoint.
Step 4: Now, search and select the stop you want to add.


You can also,
- Add more stops: Repeat steps 3 and 4 to Add more stops.
- Change the stop: Just tap the stop, search, and choose another location.
- Rearrange stops: Touch, hold, and drag the hamburger icon (three lines). Note: Unfortunately, the Maps app doesn’t automatically optimize or set a route from nearest to furthest. You will have to do it manually after adding all the breakpoints.


- Delete a breakpoint: Swipe the breakpoint to the left and tap Delete.
- View route: Tap the route card (don’t tap Go) to see a detailed turn-by-turn route. Tap Done to return to the map.

- Add Multiple stops by dropping pin: Zoom in on the map,
- If a location marker such as a restaurant, gas station, etc already exists, simply tap the marker and select Add stop.
- For an unlabelled location, touch and hold the location until a pin appears. Tap Move to fine-tune the location and Add Stop to add it to your navigation route.


Step 1: Launch the Apple Maps app and add your destination.
Step 2: Click Go to start navigating.
Step 3: Now, tap or swipe up the route card from the bottom of the screen.


Step 4: Click Add breakpoint.

Step 5: Search and select the location you want to add (can refer to the suggestions provided).


Step 6: Click Add Stop or Add.

Step 7: Repeat steps 3 to 6 to add more stops.
You can also,
- Remove a stop: Open the route card (tap or swipe up) and tap ‘-‘ next to the stop you want to remove.

- Pause or resume directions while stopping: Tap Pause route or Resume route.
- Share ETA directly: In the route card, tap Share ETA.
Tip: Did you know that you can also submit Live ETAs automatically on Apple Maps, check out the article for step-by-step instructions.
How to Add Multiple Stops on Apple Maps in macOS Ventura
While you can’t navigate from Apple Maps on your Mac, you can create a route and share it with your mobile device or other Apple Maps users.
Step 1: Open Apple Maps on your Mac.
Step 2: Search for a location or select one from recent places on the sidebar.

Step 3: Click on Directions or Create Route depending on available options.


Step 4: Select + Add Stop.
Step 5: Now, search and select the location you want to add.


Step 6: Repeat steps 3 to 5 to add more stops.
You can also,
- Drop a pin to add a breakpoint: Zoom in on the map, right-click or double-click with your finger on the location, choose Drop Pin, and click Add Breakpoint.


- Rearrange stops: Click the Burger icon (three-line icon) to reorder stops.
- Remove a breakpoint: Hover the pointer over the breakpoint and click the X or right-click to select Delete.


- Share a route: Right-click the distance card on the map and choose Share to send to anyone or Send to Device to share with your iPhone.
FAQ about adding more stops on Apple Maps
1. How do I drop multiple pins on Apple Maps?
Simply touch and hold the position until the pin appears on your iPhone or iPad, or right-click the location and choose Drop Pin. Repeat the steps to add as many pins as you want on Apple Maps.
2. Can I change the starting point in Apple Maps?
Before you start navigating, tap My Location, search, and select a new location. You can also reorder and toggle any stops added with My Location.
3. How to add stops in iOS 15 maps?
You can add stops in iOS 15 while driving by following the steps outlined above. However, you cannot add any custom locations, but only the recommendations shared by Maps.
Route planner with multiple Apple Maps stops
Apple Maps is definitely evolving. And there are some great Apple Maps features that you should try. However, the competition is fierce, and the competitors are one leap ahead of Apple’s native apps.
Which feature do you think could give Apple Maps an edge? Do you use it or prefer any other navigation apps? Share in the comments below.
Categories: How to
Source: thpttranhungdao.edu.vn/en/