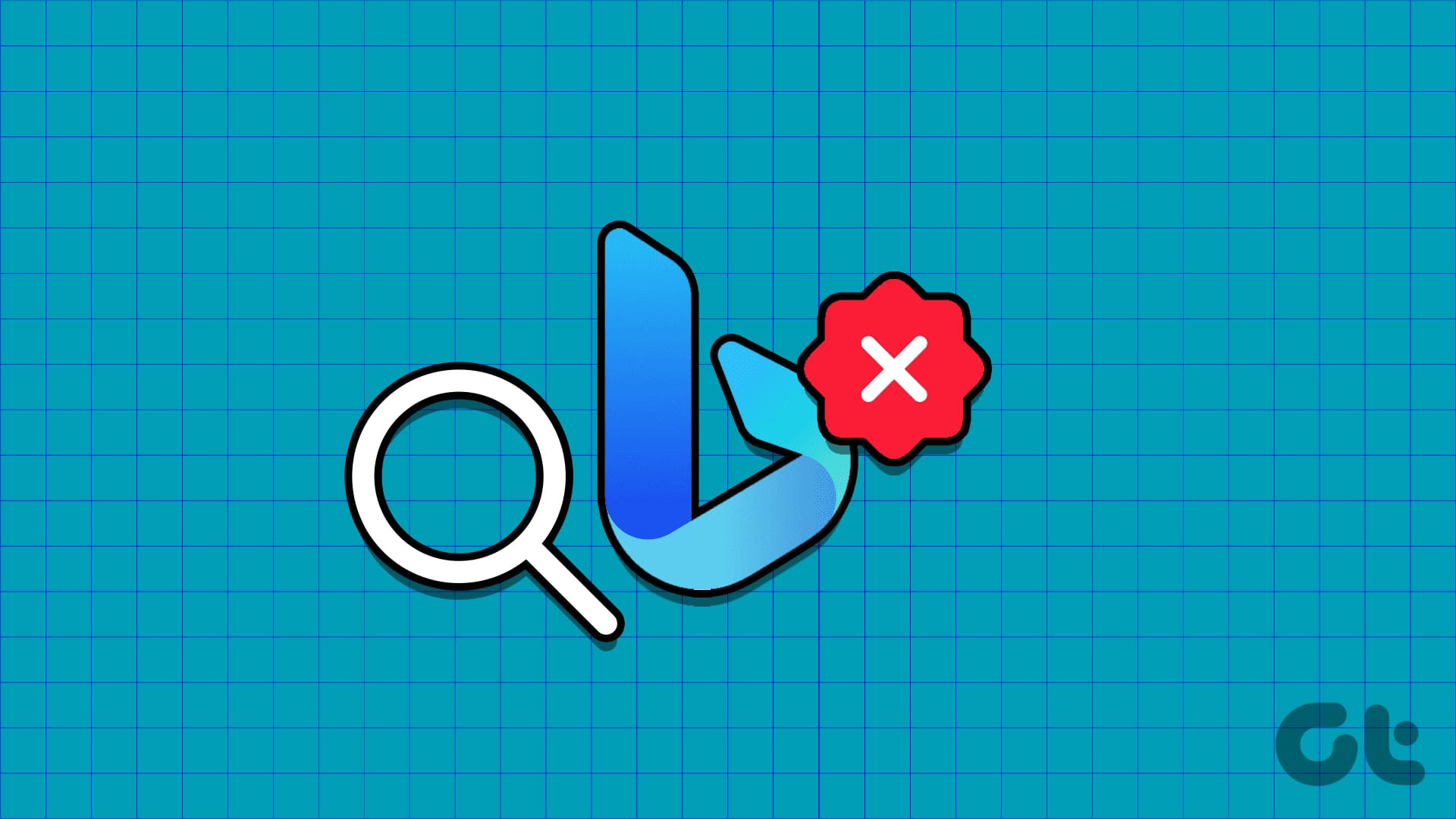Over the years, Microsoft’s attempt to dethrone Google or even offer a worthy competition hasn’t been successful. Bing isn’t a terrible product, but it just doesn’t make sense to use it over Google, even with all the AI features included. If you’ve realized the same and want to remove Bing search from Windows 11 – here’s how you can do it.

In this article, we want to show you how to remove Bing search from your Windows PC in all possible ways. Let’s begin with disabling the Bing search toggles within the settings app on your PC.
- 1 1. Disable Bing Cloud Content Search
- 2 2. Disable Bing Search on Windows Using Registry Editor
- 3 3. Disable Bing as Default Search Engine on Edge
- 4 4. Remove Bing from the Microsoft Edge Sidebar
- 5 5. Hide or Disable the Bing Icon on the Windows Taskbar
- 6 FAQs on Disable Bing Search in Windows
- 7 Get Rid of Bing Search on Windows 11 or Windows 10
1. Disable Bing Cloud Content Search
Here’s how you can disable Bing from providing you with search results on your Windows PC. However, do note that disabling the below toggles will also disable search results from online apps and services that you have signed into with your Microsoft account.
Step 1: Open the Settings app on your PC.
Step 2: Select ‘Privacy & Security’ from the sidebar.
Step 3: Click on Search Permissions.

Step 4: Disable the toggles for ‘Microsoft Account’ and ‘Work or School Account’ under the ‘Cloud content search’ menu.

If search results from Bing still appear even after disabling the above settings, you can proceed to the next set of methods.
2. Disable Bing Search on Windows Using Registry Editor
Here’s how you can modify policies using the Registry Editor on your Windows PC to disable search results from Bing on your Windows PC.
Note: Using the registry editor to modify policies can break a few settings on your Windows PC. Proceed carefully with caution and at your own risk.
Step 1: Open the Registry Editor app from the start menu.

Step 2: Enter the following in the address bar, and press the Enter key.
HKEY_CURRENT_USER\Software\Microsoft\Windows\CurrentVersion\Search

Step 3: Right-click on Search. Select New > ‘DWORD (32-bit) Value.’

Step 4: Name the New Value ‘BingSearchEnabled‘ and press the enter key. You can also right click on the New Value and select Rename to change the name.

Step 5: Double-click ‘BingSearchEnabled’. Set the ‘Value data’ to 0

Step 5: We also have to add another policy – so navigate to the following by pasting the below in the address bar and pressing the Enter key.
Computer\HKEY_CURRENT_USER\Software\Policies\Microsoft\Windows\Explorer

Step 6: Right-click on Windows, and click on New -> DWORD (32-bit) Value.

Step 7: Name the New Value ‘DisableSearchBoxSuggestions’ and press the enter key.
Step 8: Double-click on DisableSearchBoxSuggestions.

Step 9: Enter the value as ‘1’ and click on OK.

3. Disable Bing as Default Search Engine on Edge
Microsoft may not have the best search engine, but its web browser, Edge, has proven to be one of the best web browsers for Windows. Therefore, if you want to continue using Microsoft Edge but do not want to use Bing, here’s how to change the default search engine to Google.
Step 1: Click on the three dots icon in the top right corner of Microsoft Edge.
Step 2: Click on Settings.

Step 3: Click on ‘Privacy, Search, and Services’ in the side panel.
Step 4: Scroll down and click on ‘Address Bar and Search’.

Step 5: Click on the drop-down menu for the ‘Search Engine used in the Address Bar’.
Step 6: Select Google as your default search engine. Restart Microsoft Edge for the changes to take effect.

4. Remove Bing from the Microsoft Edge Sidebar
Additionally, you can also remove the large Bing icon in the top right corner of Microsoft Edge. You will have to use the registry editor once again.
For more methods to do so, you can read our detailed article on the same topic: How to remove the Bing Chat button From Microsoft Edge.
![]()
Note: Using the registry editor to modify policies can break a few settings on your Windows PC. Proceed carefully with caution and at your own risk.
Step 1: Open the Registry Editor app from the start menu.

Step 2: Enter the following in the address bar, and press the Enter key.
Computer\HKEY_LOCAL_MACHINE\SOFTWARE\Microsoft\Edge

Step 3: Right-click on ‘Edge’. Select ‘New’ > ‘DWORD (32-bit) Value.’

Step 4: Name the New Value ‘HubSidebarEnabled‘ and press the enter key.
Step 5: Double-click the new value. Set the ‘Value data’ to 0.

5. Hide or Disable the Bing Icon on the Windows Taskbar
You may also notice a Bing icon on your taskbar that acts as a shortcut to Bing. Here’s how you can disable that as well.
![]()
Step 1: Open the Settings app on your PC.
Step 2: Select ‘Privacy & Security’ from the sidebar.
Step 3: Click on Search Permissions.

Step 4: Disable the toggles for ‘Show Search Highlights’.

This will disable the Bing icon on the search bar.
Alternatively, you can also hide it. Here’s how to do the same.
Step 1: Open the Settings app.
Step 2: Click on Personalization in the sidebar.
Step 3: Select Taskbar.

Step 4: Click on the dropdown menu next to Search.

Step 5: Here are the options that you can choose to hide the Bing icon on your taskbar. Select either ‘Search icon only’ or ‘Search icon and Label’.

Here’s how the search bar will appear under the different options.
Search Icon Only :

Search Icon and Label :

That is everything you need to know about removing Bing from Windows 10. If you have any further questions, you can take a look at the FAQ section below.
FAQs on Disable Bing Search in Windows
1. Can I change the start menu search engine to Google on Windows?
No. You cannot change the start menu search engine to Google on Windows.
2. How to remove the search bar from the Windows Taskbar?
You can go to Settings > Personalisation > Taskbar > Select ‘Hide’ in the drop-down menu next to Search.
Get Rid of Bing Search on Windows 11 or Windows 10
The above methods will help you eliminate any trace of Bing on your Windows PC. We felt a bit harsh while doing so, and Dear Bing – this is nothing personal. We’ll certainly use Bing when it gets better – and it does seem likely, thanks to Microsoft’s partnership with OpenAI!
Categories: How to
Source: thpttranhungdao.edu.vn/en/