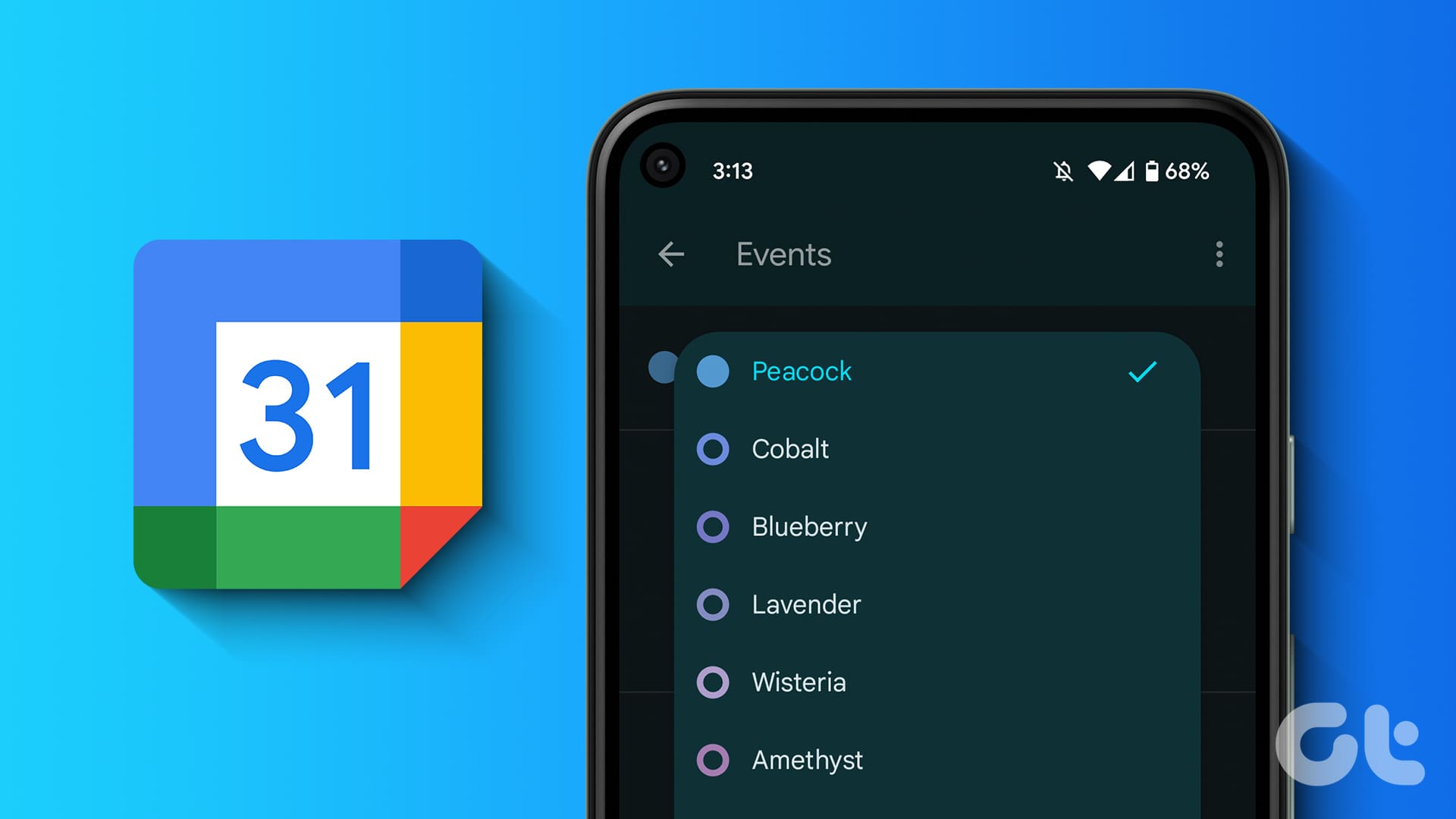There’s no surprise that you can have multiple calendars within Google Calendar. For instance, one for work, the other for personal, and similarly, more calendars to organize different events. To differentiate between these individual calendars or even events, you can change colors on Google Calendar.

You can make your Google Calendar aesthetic by using colors of your choice. You can highlight an event by changing its color and customize your Google Calendar background. Let us show you how.
- 1 1. Change the Color of Individual Calendars
- 2 2. Change the Color of a Single Event
- 3 3. Change Recurring Event Color
- 4 4. Add More Colors to Google Calendar
- 5 5. Change the Google Calendar Theme
- 6 Bonus: Add a Background Image to Google Calendar
- 7 FAQs About Changing Colors on Google Calendar
- 8 Share Google Calendar
1. Change the Color of Individual Calendars
When you change the color of a calendar, it will change the color of all events in that calendar.
On PC
Step 1: Open the Google Calendar website in a browser.
Step 2: The available calendars will appear in the left sidebar. Hover your mouse over the calendar whose color you want to change and click on the three-dot icon.

Step 3: Select the preferred color from the list. The new color will instantly reflect in all the events of that calendar. Similarly, you can change the color for birthday or holiday calendars.

Tip: Learn how to add birthdays to Google Calendar.
On Android and iPhone
Step 1: Open the Google Calendar app on your Android or iPhone.
Step 2: Tap on the three-bar icon and select Settings from the menu.

Step 3: Tap on Events or any other calendar type under your email account whose default color of events you want to change.
Step 4: Tap on the Color option at the top and choose the new color.

Note: When you change the calendar’s default color, that color will be automatically selected for any new event you create in that calendar.
2. Change the Color of a Single Event
Besides changing the color of all events, you can also color code individual events in Google Calendar. If you have an important upcoming event, and you want to make it look different from the other events so that it’s visible, you can change the color of that particular event.
On PC
Step 1: On the Google Calendar website, right-click the event whose color you want to change and select the color of your choice.

Step 2: If the color list doesn’t appear, click on the event and then click on the Pencil (Edit) icon.

Step 3: Then, click on the Color drop-down box and change the color.

Note: You cannot change the color of individual events added from calendars like holiday calendars.
On Android or iPhone
Step 1: In the Google Calendar app, tap on the event whose color you want to change.
Step 2: Tap on the Pencil (Edit) icon at the top.
Step 3: Scroll down and tap on the currently selected color.

Step 4: Choose a new color for your event and press the Save button.

Pro Tip: Change the color of a new event by clicking on the color option while creating an event.
3. Change Recurring Event Color
You can change the color of recurring events as well. Here’s how to do so on PC and smartphones.
On PC
Step 1: In the Google Calendar website, click on the recurring event whose color you want to change.
Step 2: Click on the Pencil (Edit) icon.

Step 3: Click on the color box and select the new color. Then, click on the Save button.

Step 4: Now, here’s the interesting part. You will get a pop-up asking whether you want to change the color of this event or all events in the series. Select the appropriate option and hit the OK button.

Tip: Know the differences between Apple Calendar and Google Calendar.
On Android or iPhone
Step 1: Tap on the recurring event in the Google Calendar app.
Step 2: Tap on it again to view more details about it. Then, tap on the Pencil (Edit) icon.
Step 3: Tap on the current color and choose a new color from the list.

Step 4: Tap on Save and choose which events to edit from the pop-up. Select Save.

4. Add More Colors to Google Calendar
The default color list in Google Calendar is limited. However, thankfully, you can add more colors to Google Calendar.
Note: This is only possible on the web version of Google Calendar. You cannot add more colors on Google Calendar mobile apps. However, any custom color you set from PC will also reflect on mobile. Moreover, you can add custom colors for calendars only. You cannot add them to individual events.
Follow these steps to add more colors to Google Calendar on the web:
Step 1: In the Google Calendar website, hover the mouse over the calendar on the left sidebar for which you want to add a custom color and click on the three-dot icon.

Step 2: Click on the (+) icon under the list of colors.

Step 3: Choose a custom color in the pop-up window that appears. You can also enter the Hex code of the color. Finally, click on Save.

Tip: Check out the best Chrome extensions to identify color online.
5. Change the Google Calendar Theme
Google Calendar doesn’t offer themes as such. However, you can make Google Calendar black or change the text color, as shown below.
Note: To make Google Calendar black on the web, you must use a dark mode extension.
Make Google Calendar Black on Android
Step 1: Tap on the three-bar icon in the Google Calendar app and tap on Settings.

Step 2: Go to General and tap on Theme.

Step 3: Select Dark. The Google Calendar will instantly turn black.

Make Google Calendar Black on iPhone
To enable dark mode in Google Calendar on iPhone, you must turn on the system-wide dark mode, as shown below.
Step 1: Open Settings on your iPhone.
Step 2: Go to Display & Brightness and select Dark under Appearance.

Change Text Color in Google Calendar (PC)
On the Google Calendar website, you can change the color of upcoming events from white to black. Here’s how:
Step 1: Open the Google Calendar website, click on the Settings icon, and select the Density and color option.

Step 2: Click on the Color set drop-down box, select ‘Modern (with white text)’, and press Done.

Bonus: Add a Background Image to Google Calendar
To customize your Google Calendar background, you can add a custom image of your choice. For that, you will need the help of a Custom Calendar Background Chrome extension. Here’s how:
Step 1: Install the Custom Calendar Background extension in Chrome using the below link and clicking the Add to Chrome button.

Step 2: Once installed, open the Google Calendar website and click the new Image icon at the top-right.

Step 3: Select Light overlay and Single Image in the available options. Next, paste your background link in the Image URL box and click on Save.

Tip: Check out the best websites for free photos.
FAQs About Changing Colors on Google Calendar
1. Are Google Calendar colors synced across devices?
Yes, changing the color on one device will also change it on other devices.
2. Is there any keyboard shortcut to change Google Calendar colors?
No. There is no keyboard shortcut for changing colors on Google Calendar.
Once you have changed the color of single or multiple events in Google Calendar, learn how to share Google Calendar with others. Also, check out the best tips to use Google Calendar.
Categories: How to
Source: thpttranhungdao.edu.vn/en/