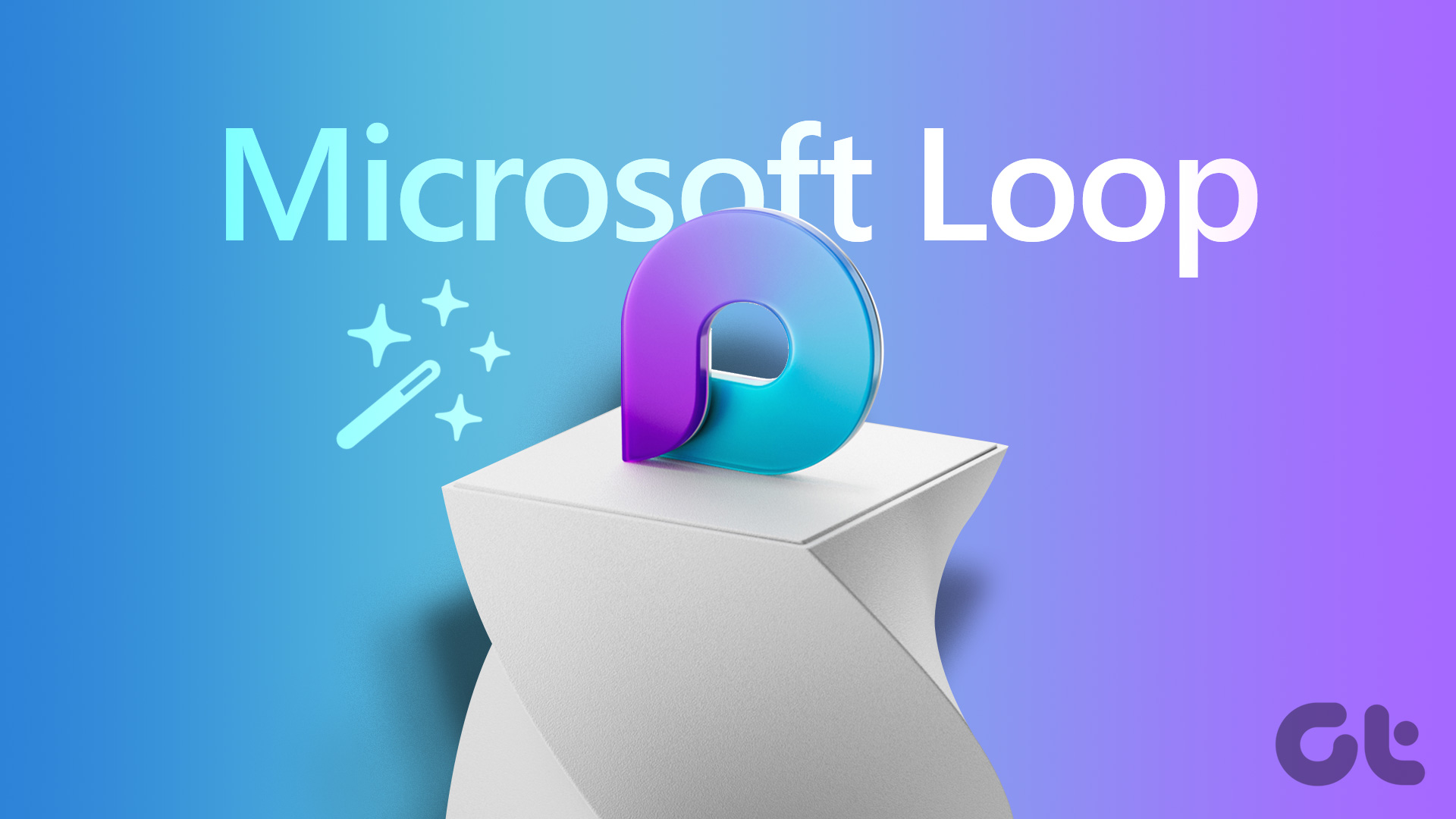Microsoft Loop is finally available in public preview this month. Loop is Microsoft’s new age collaboration and database solution with a modern and intuitive drag-and-drop editor. Sounds good enough? In a way, it competes with what Notion lets you do. Well, it’s a bit complicated at face value but can be useful depending on your usage.

Loops aim to make collaboration more efficient by coordinating all tasks, documents, and teams. The important part is that Loop is a web based application. Additionally, the Loop mobile app is available for Android while Loop for iOS is still in beta testing. Here’s a compilation of tips to help you get started with Microsoft Loop.
- 1 What is Microsoft Loop?
- 2 1. Create Workspaces and Manage Pages
- 3 2. Explore text editing options
- 4 3. Check out Microsoft’s Loop Patterns
- 5 4. Take notes of ideas
- 6 5. Use Dark Theme in Microsoft Loop
- 7 6. Add comments and share reactions
- 8 7. Create a loop component
- 9 8. Check version history
- 10 9. Add tables and change column types
- 11 10. Share Pages or Microsoft Loop Workspaces
- 12 11. Create a Microsoft Loop App Shortcut
- 13 Microsoft’s loop has a promising start
What is Microsoft Loop?
Microsoft Loop brings your notes, tasks, projects, and documents together. You can create workspaces, add pages, and share them with team members for seamless collaboration. The best part is – you don’t have to switch between different apps to check project tasks, content and updates.
If you have used software like Notion and Coda before, you will find using Microsoft Loop very easy. However, if you’re a fan of Evernote, Trello, and Asana, getting used to Loop may take some time.
Also on Tech Guide

Microsoft Office 365 Essentials vs Premium: Which Plan You Should Use Read More
1. Create Workspaces and Manage Pages
Content organization is a bit different on Microsoft Loop as it tends to focus on co-creation and collaboration. First you need to create a workspace and add pages to it. You can also add subpages to a master page for better management.
Step 1: Go to the Microsoft Loop homepage and sign in with your Microsoft account details.
Step 2: Click the ‘+’ icon in the upper right corner.

Step 3: You can add cover photo, emoji and title. Click Create.

Step 4: Go to your workspace and select ‘+’ from the left sidebar to add a new page. You can add an icon and cover page for each page for better differentiation.

Step 5: Right click on the three horizontal dots menu next to a page and select ‘New subpage’ to add a subpage.

For example, if you create a Company Roadmap for 2023, you could name the new page ‘2023’ and add the months as a subpage.
2. Explore text editing options
Microsoft Loop does not come with a standard toolbar like OneNote or Word. It is hidden in the ‘/’ command. You can type ‘/’ and add headers, tables, checklists, bulleted lists, numbers lists and dividers.
If you want more options, select the text or paragraph and right-click it. You can add bold, italic, and underline effects, and change the text and background color.

3. Check out Microsoft’s Loop Patterns
You don’t need to create a page from scratch in Microsoft Loop. You can explore some of the available templates to get started quickly. Microsoft offers ten templates to choose from. You can even remove sample content and keep relevant information on the page, such as tables and headings. Compared to the Notion models, the current selection is quite slim in the Microsoft Loop.

4. Take notes of ideas
Microsoft Loop comes with a dedicated Ideas section to quickly jot down ideas. You can open the Ideas menu and add pages and subpages to it. You can always move pages from Ideas to workspaces in the Loop later.

5. Use Dark Theme in Microsoft Loop
Luckily there are lots of Whitespaces, which can be too much to handle if you’re going to use Loops, especially at the end of the hour. Luckily, Loop comes with the ability to enable a dark theme to reduce eye strain.
Step 1: Click on the three horizontal dots menu in the top right corner and open Settings.

Step 2: Select Dark theme.

You can add comments and share reactions to any content on the page. That prevents creating a separate page or linking together, while keeping all relevant reactions and comments in one page.
Step 1: Select anything on the page and click on the little ‘chat bubble’ comment icon.
Step 2: Select a comment and enter your answer. You can also add reactions on the page.

Step 3: Furthermore, you can have your team member expand the comment and add a reply to it to create a threaded conversation.
7. Create a loop component
The loop component is another handy add-on from Microsoft. You can create a Loop component and share the same content on other pages. As you edit those elements, Loop makes the changes to all of the content. You can also share Loop components on Microsoft 365 apps.
Step 1: Open the Loop page and tap Share in the top right corner. Click Loop Component. The app generates a link to share.

Step 2: Paste the link on Microsoft Teams or another Loop page.

Step 3: If you want to share specific content, select and right-click it.
Step 4: Select ‘Create Loop Component’ and copy the link.

Microsoft plans to support Loop components across Teams, Word, OneNote, and other Microsoft 365 apps in the future.
8. Check version history
You can always check the version history of a page and revert the changes or restore the old page. You can click the three-dot menu at the top and select Version History.

9. Add tables and change column types
Tables get a major overhaul in the Loop. You can add a table with the ‘/’ command and change the column type according to your preference. Simply expand the column menu and change the column type to text, number, date, person, vote, or label.

You can also add some ready-to-use databases, such as task lists, voting boards, or progress trackers.
You can share an entire Loop workspace or a specific page (and subpages).
Step 1: Open any page in Microsoft Loop and click Share.
Step 2: Click Workspace and invite up to 50 members.

Step 3: You can also share the page link and set editing permission.

The loop allows you to add a password and an expiration date to prevent unauthorized access to a page.
Also on Tech Guide

5 best practices to stay safe when using Microsoft Office 365 Read more
11. Create a Microsoft Loop App Shortcut
While Microsoft Loop is only available on the web, you can install app shortcuts on your PC or Mac. You should find the application shortcut icon in the address bar and click on it. Select Settings and access Loops with a single click from the Taskbar or Mac Dock.

Microsoft’s loop has a promising start
Loop is a commendable effort by Microsoft. However, Loop needs to catch up with Kanban boards and support files. Looking at Microsoft’s history with Teams, we wouldn’t be surprised to see quick updates to Loop in the coming months. How do you intend to use Microsoft Loop? Share your preferences in the comments below.
Categories: How to
Source: thpttranhungdao.edu.vn/en/