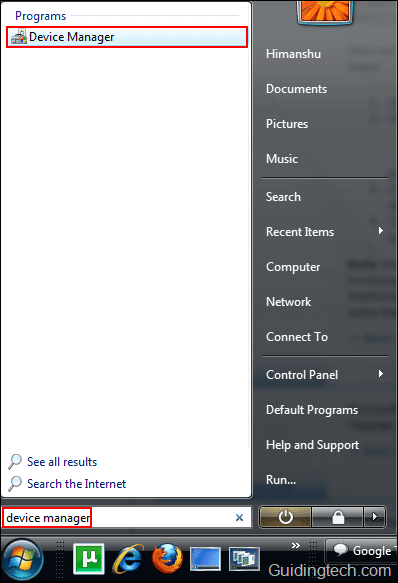The sleep option is a feature in Windows that saves energy during work. It puts the computer to rest by saving all open documents and programs. It also allows you to resume your work from the original state.
The main advantage of the sleep state is that it does not drain the laptop battery. It uses very small amount of power. Also, if the computer’s sleep state persists for many hours, it will hibernate by default.
How to put your computer to sleep
You can do this in many different ways. By pressing the laptop’s power button (if the power settings allow it to sleep), as well as by closing the laptop’s lid, by using the option in the start menu in the desktop, etc.
How to wake your computer from sleep
This can be done by pressing any button on your keyboard, clicking a mouse button, or opening the lid of your laptop (all of these options depend on your computer’s power settings).
What is the problem of sleeping in the computer?
You put your computer to sleep by pressing the power button or closing the lid but after a few seconds it wakes up again. It will not be in sleep mode. This is the sleep problem we’re talking about here.
It could be a problem with the hardware like the keyboard, mouse network adapter, any USB device that supports wake-up from sleep, or it could be due to media sharing.
How to solve this problem
You can work around this by disabling the option to allow the device to wake the computer.
To do this click on the Start button. Type Equipment management inside the search box provided. Click on the result.

The on-device option expands the Mouse and other pointing devices preferences. Right click on PS/2 . compatible mouse select. Select Property.

On the Power Management tab, uncheck the “Allow this device to wake the computer” option. Click OK.
Note: After disabling this option, you will not be able to wake your computer by moving or clicking. So only disable it if you really want to disable it.

In the same way, you can disable other hardware such as keyboards and network adapters.
Solve multimedia sharing sleep problems
If you have network-attached storage, sharing a media player file can cause your computer to wake up.
To work around this, you can turn off the media file sharing option by opening the Windows media player. Click Library > Media Sharing.

Now uncheck the box next to “Share my media“. Click OK.

The above method will solve PC sleep problems but it is not the exact solution as you have to compromise with media sharing.
There is another method by which you can solve your sleep problems without disabling media sharing. For this, go to Control Panel -> Power Options (While you’re at it, check out our comprehensive guide to power options for Windows).
Click Change plan settings link is given below selected plan.

Click “Change power settings first“.

In advanced settings extend Multimedia settings. Then expand “When sharing media”. Click the drop-down menu next to Plugged in. Select “Allow the computer to sleep“. That’s it. Your computer will not wake up now while sharing media.

There are also other workarounds to deal with sleep problems. One of them is to just use Hibernate option (save all current work in memory and power off completely). Next time you go back to your work, it will resume your work when you restart your PC. However, putting your PC into hibernation takes time and may not be the preferred method to put your PC to sleep on a regular basis.
Categories: How to
Source: thpttranhungdao.edu.vn/en/