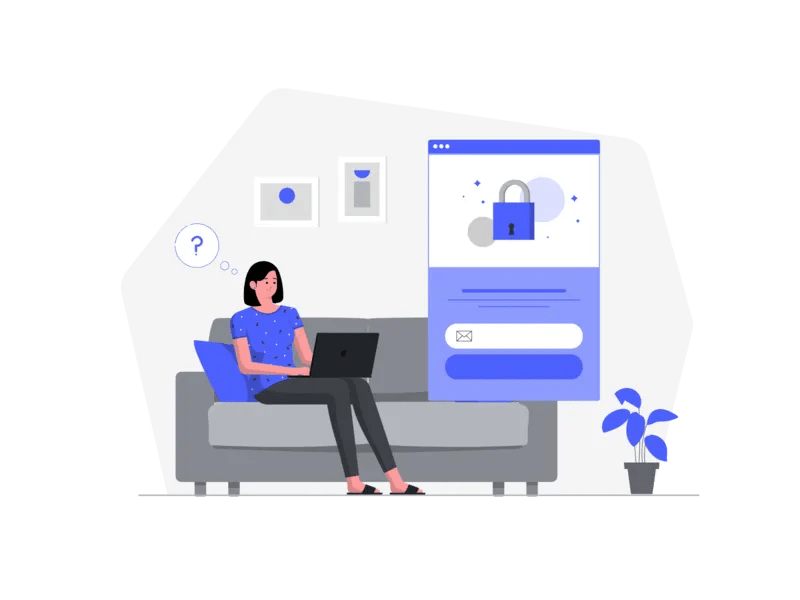To recover your Google Authenticator account, you need to sign in to your Google account and go to “2-Step Verification”.
On the “2-Step Verification” page, click “Change phone” and select the type of phone you have.
Finally, install the Google Authenticator app on your new phone, scan the QR code, and enter the 6-digit code.
After you enter the 6-digit code, all your previous accounts will be restored.
Google Authenticator also allows you to export accounts.
You can do so by tapping the three dots followed by “Export Account”.
Finally, scan the QR code with the Google Authenticator app on your other phone.
However, this can only be done if you haven’t lost your old phone.
If you lose your old phone, you can only recover your Google Authenticator account on the “2-Step Verification” page.
Here’s how to recover your Google Authenticator account:
- Sign in to your Google account and click “Security”
- Click “2-Step Verification”
- Enter your password
- Click “Change phone”
- Choose the type of phone you have
- Scan QR code
- Enter the 6-digit code
1. Sign in to your Google account and click “Security”

Sign in to your Google account: https://myaccount.google.com/.
The first step is to sign in to your Google account.
To do so, visit https://myaccount.google.com/.
Once you are on the website, click “Go to Google Account”.
After you have clicked “Go to Google Account”, you will arrive at the login page.
Enter your email address and password to sign in to your Google account.
Once you are logged in, click “Security” on the left sidebar.
2. Click “2-Step Verification”

After you click “Security”, you will come to the security page.
The privacy page allows you to manage your privacy settings.
You can manage “2-Step Verification”, “Recovery Phone Number”, “Recovery Email”, etc.
To recover your Google Authenticator account, you need access to “2-Step Verification”.
If you haven’t enabled it, click “2-Step Verification,” then “Get Started.”
Follow the on-screen instructions to set up “2-Step Verification”.
3. Enter your password

If you have set up “2-Step Verification” and you clicked on it, you will arrive at the verification page.
To continue, you need to verify your identity by entering your password.
First, enter your password in the “Enter your password” field.
Click “Next” once you have entered your password to proceed to the “2-Step Verification” page.
4. Click “Change Phone”

After entering your password, you will arrive at the “2-Step Verification” page.
You will now see 3 sections including “Google prompts”, “Authentic apps” and “Voice or text messages”.
On the “Authenticator App” section, you will see a link that says “Change phone”.
Click “Change phone” if you have a new phone and want to restore your Google Authenticator account on it.
You can do this if you lose your old phone.
5. Choose the type of phone you have

After you click “Change phone”, the “Get code from Authenticator app” pop-up will open.
Now, you need to choose the type of phone you have.
There are several options including “Android” and “iPhone”.
If you are using an Android device, select “Android”.
Otherwise, if you are using an iPhone, select “iPhone”.
After you have selected the type of phone you have, click “Next” to move on to the next step.
6. Scan QR code

After you click “Next”, you will need to set up Authenticator.
Now, you will see a QR code that you have to scan.
First, download Google Authenticator on your new phone.
Second, open Google Authenticator and select “Account Setup”.
Finally, select “Scan Barcode”, scan the QR code on the screen and click “Next”.
7. Enter the 6-digit code

After scanning the QR code on the screen, you will see a 6-digit code in the app.
The 6-digit code is in the “Google (your email address)” section.
Enter the 6-digit code in the “Enter Code” field and click “Verify”.
After you click “Verify”, your Google Authenticator account will be restored on your new phone!
In other words, all your previous accounts (e.g. crypto exchanges, payment services) will be restored.
Conclusion
Restoring your Google Authenticator account is easy if you have access to your old phone.
You can do this by exporting your account to your old phone.
To do so, open Google Authenticator, tap the three dots, and tap “Export Account.”
Tap “Continue” and tap “Export”.
Download Google Authenticator on your new phone and scan the QR code in your old phone.
After you have scanned the QR code, your Google Authenticator account will be imported into your new phone.
Finally, you need to choose whether you want to delete your exported accounts.
It is recommended to remove the exported account from the old device for security.
To do so, select “Delete all exported accounts” and tap “Next”.
Before doing this, first make sure that your accounts have been successfully exported to your new phone.
read more
How to recover Gmail password without phone number and recovery email
How to Fix “Unfortunately, Google can’t verify this account belongs to you”
3 ways to relate to discord
Categories: How to
Source: thpttranhungdao.edu.vn/en/