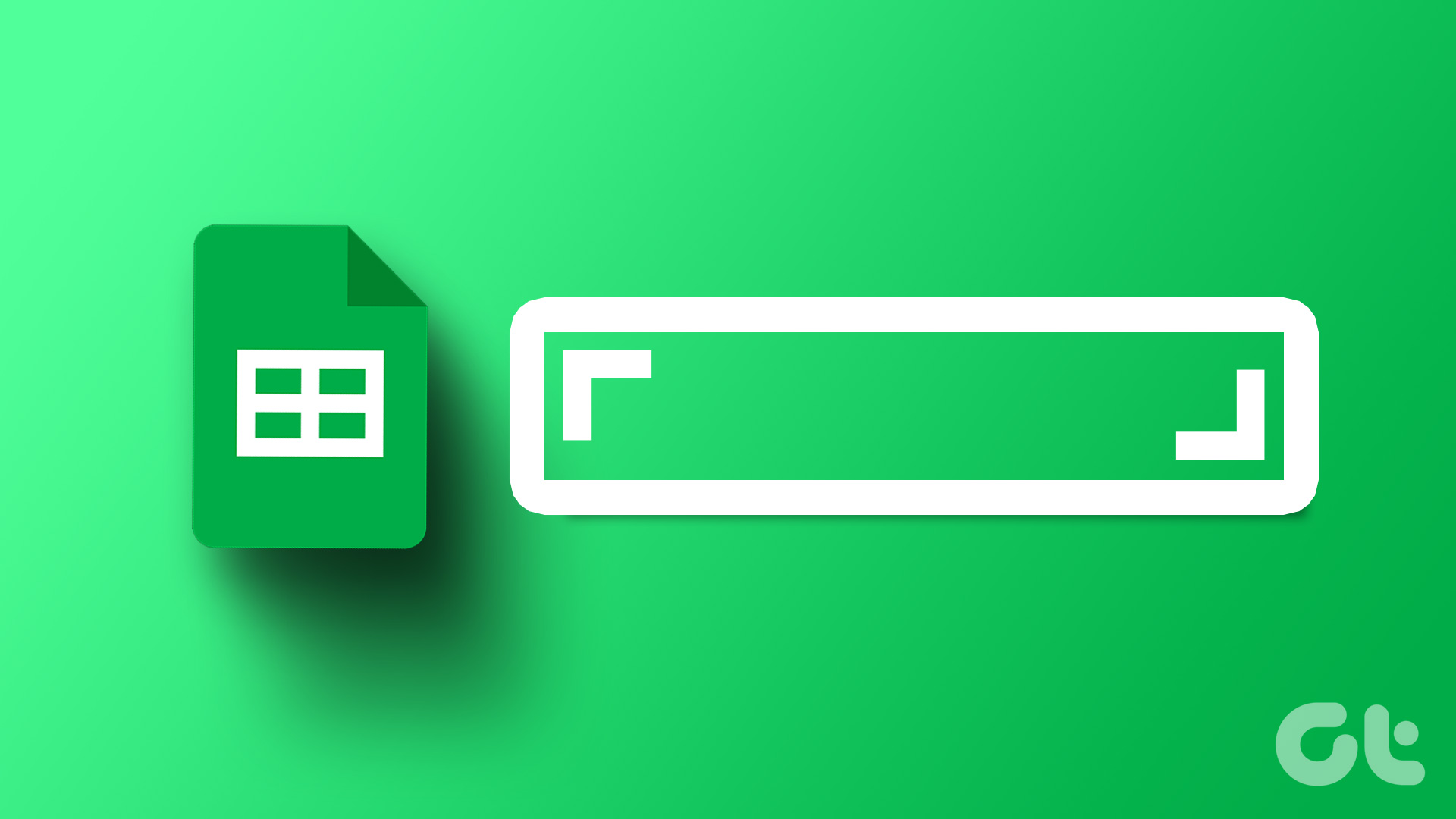Google Sheets is by far the best free alternative to Microsoft Excel. However, if you are a beginner in using spreadsheets, a common question is how to increase the cell size to accommodate more displayed information in the same cell. Well, it’s easy to resize cells on Google Sheets. This guide answers everything you need to know.

Information presentation is very important in any document. Especially if you are sharing it with your team members, you need to make sure the information and data on your document is neatly organized and people can understand it easily. Therefore, adjusting the cell size on a Google Sheets document will help you do that. Keep reading to learn all the different ways you can do it.
Can you resize individual cells on Google Sheets
First, you can’t resize individual cells in Google Sheets. The moment you increase or decrease the size of the corresponding cell, row or column adjusts for symmetry. Therefore, the moment you resize the cell, the corresponding row or column will also be resized.
Now let’s see the easiest way to adjust cell size on Google Sheets.
How to adjust cell size in Google Sheets
Here’s how you can increase cell width or height in Google Sheets. Also, increasing the width of the cell automatically increases the width of the corresponding column. Similarly, increasing the cell height increases the size of the row accordingly.
1. Increase the width of the cell
Step 1: Open your Google Sheets document and select a cell.

Step 2: Move the mouse pointer to the beginning of the column where that column ends.

Step 3: Drag the column horizontally to the desired width.

The width of the cell and column respectively will increase.
2. Resize Cell Height in Google Sheets
Step 1: Open your Google Sheets document. Select the cell you want to resize.

Step 2: Move the cursor to the leftmost corner of the document, where the cell begins in the corresponding row.

Step 3: Now drag the cell vertically downwards to increase the height.
Now you can see that the corresponding cell and column have increased height.

Adjust height and width for multiple rows or columns at once
Google Sheets also allows you to change the height and width for multiple rows or columns at the same time. Here’s how you can do it.
Step 1: Open a Google Sheets document and select all the rows or columns you want to resize.
In the example below, we have selected rows 2-4 to increase the height. Make sure to also select the row number in the leftmost corner of the screen.

Step 2: Right click on the selection and select ‘Resize rows 2-4’

Step 3: You can choose one of the options below and click Agree.
- ‘Fit to data’ – It automatically resizes rows based on current amount of data.

- Specify the row height manually.
We will increase the row size from 21 to 50. You can see the default size of the cell and decide to increase the number accordingly.

Therefore, you can now see that the size of the row has been increased. Similarly, you can select multiple columns and repeat the steps above to increase their size.
Automatically resize or wrap text in Google Sheets
Information in cells can jump out and expand into another cell. Therefore, to match the information in the cell, you can resize the cell automatically or use the text wrapping option.
This is how a cell that needs text wrapping should look like:

There are two ways you can resize the cell to fit the information:
1. Double click to enlarge the cells
You can double-click the margin between the cell containing the information and the cell containing the information. This will resize the entire row or column to fit the data. However, make sure to double-click near the row number or column letter.

2. Use Text Wrap
Text wrapping helps you resize and adjust overflow information for selected cells. All you need to do is click the text wrap icon in the menu bar and select the text wrap button (center) in the ribbon.

The cell is now resized to hold the data without overflowing.

Bonus: Merge cells in Google Sheets
To change the size of cells in Google Sheets, you can also take advantage of the merge cells option. When you merge cells, multiple cells turn into one cell so you can have enough space to enter data and information.
However, make sure that none of the cells you merge have formulas or data that depend on each other. That’s because all cell data will be deleted and the data in the leftmost selected cell will show up in the merged cells. Here is how it works.
Also read: Troubleshoot Formula Parsing Errors in Google Sheets
Step 1: Select all the cells that you want to merge in your Google Sheets document.

Step 2: Click the merge cells option.

That’s it – the selected cells have been merged.

That’s everything you need to know about resizing cells in Google Sheets. If you have any other questions, check out the FAQ section below.
FAQ about resizing cells
1. How to align text in a resized cell?
You can use the ‘Align Horizontal’ or ‘Align Vertical’ option from the menu bar to align text in a resized cell.
2. How to autofill invisible data in a cell?
You can double-click near the row number or column character to adjust the cell size to fit the information. As mentioned in the article, you can also use the text wrapping option.
3. Does merging cells increase the cell size?
The cell merge option combines multiple cells in a row or column. However, it does not increase the size of a cell.
View data clearly
Using the correct dimensions for rows and columns in Google Sheets greatly improves readability. We hope this article will help you to do so. If you’re using a shared Google Sheets document, you should also know that you can also view the document’s edit history to track changes.
Categories: How to
Source: thpttranhungdao.edu.vn/en/