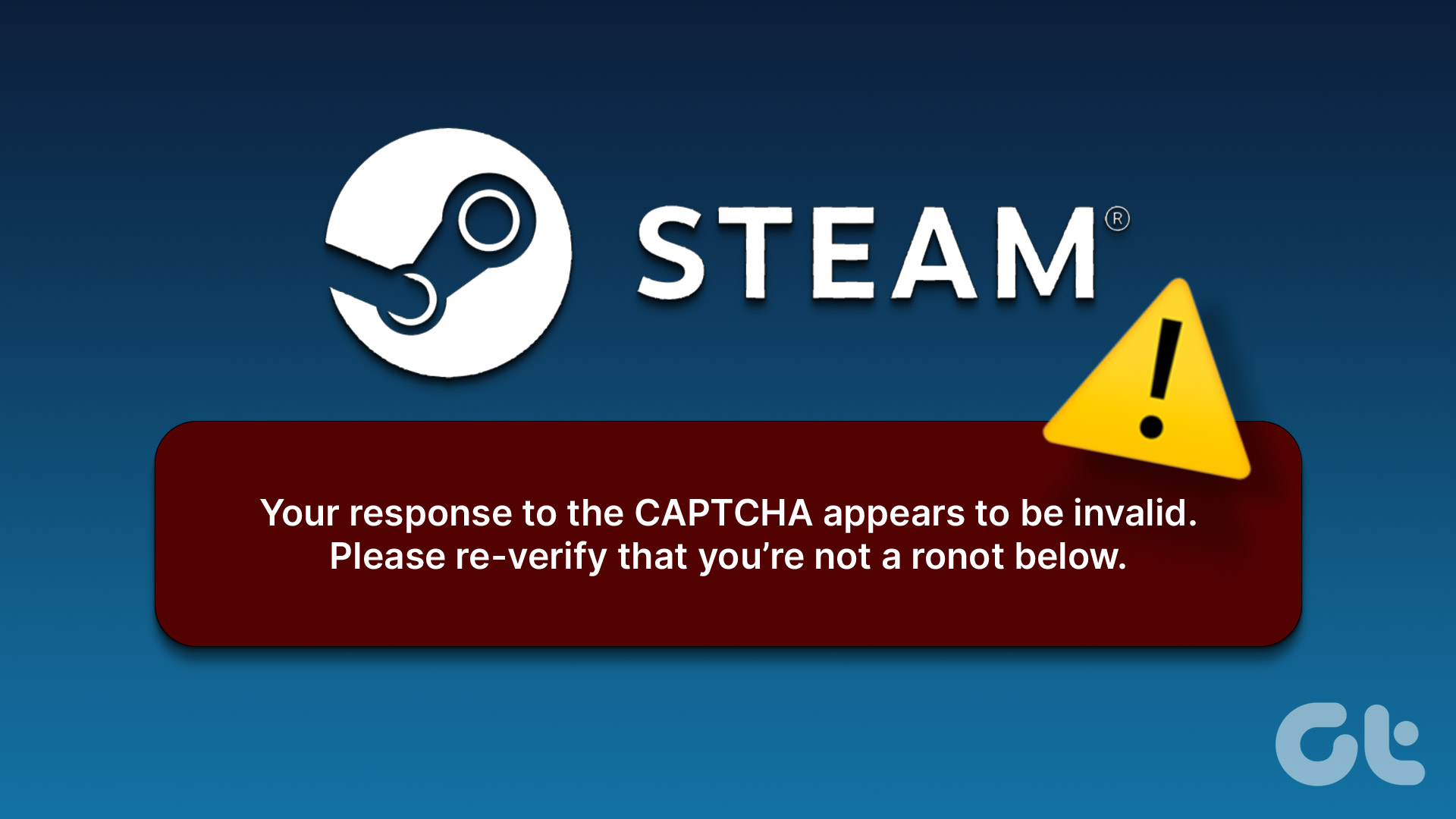Aside from its large game library, Steam’s popularity is due to its strong privacy policy. So, if you care about the security of your game library, Steam offers enough measures to secure your login information. Normally, the login process works smoothly, but sometimes you may get a ‘Your response to the CAPTCHA seems invalid’ error when trying to use Steam on Windows.

This error means that Steam was unable to confirm your identity and you will need to complete the CAPTCHA again. However, you may encounter the same error message even after completing the CAPTCHA correctly. Fortunately, fixing this error is a piece of cake. Here’s how to troubleshoot Steam CAPTCHA not working in Windows.
1. Check for Internet Problems
Normally, Steam will not be able to verify your identity due to a weak or unstable internet connection. You can run a series of internet speed tests on your computer to check the reliability of your internet connection.

If you are getting relatively slower speeds, contact your Internet Service Provider. Also, refer to our guide on how to fix slow internet connection.
2. Disable any active VPN
A Virtual Private Network (VPN) is a tool to ensure your privacy online. However, VPNs can sometimes cause connection problems, especially if your network configuration has compatibility issues.
The solution is to turn off the active VPNs and check if the problem is fixed. Here’s how to do it:
Step 1: Press the Windows + I key combination to open the Settings application.
Step 2: Select Network & Internet from the left sidebar.

Step 3: Select VPN from the right pane.

Step 4: Click the Disconnect button next to your VPN name.

If you’re using a third-party VPN, you can disable it by right-clicking its icon in the system tray area and choosing Disable from the context menu.
3. Disable IPv6
IPv6 is the latest IP version that provides better security and allows more IP addresses than its predecessor – IPv4. However, there are still many internet connections that do not support IPv6. When you strongly configure those connections for IPv6, you will experience connection problems in various applications like Steam.
To fix that, you may need to downgrade to IPv4. This is the way:
Step 1: Press the Windows key to open the Start Menu.
Step 2: Enter See network connection in the search and select Open from the right pane.

Step 3: Right click on your connection and select Properties from the context menu.

Step 4: Uncheck the IPv6 box and check the IPv4 box. Then, click OK to save the changes.

4. Clear DNS Cache Data
Another reason why CAPTCHAs are not working in Steam could be corrupt DNS cache data. The Domain Name System (DNS) helps translate a website’s domain name into an IP address that your system can understand. However, due to changes in a website’s DNS records or malware attacks, the DNS cache can get corrupted and cause problems like the one mentioned.
The solution in this case is to clear the DNS cache data. You can do that by following the steps below:
Step 1: Open Start Menu, type Command prompt in the search bar and select Run as administrator from the right pane.

Step 2: Enter ipconfig /flushdns and press Enter.

Once the process is complete, restart your computer and check for the problem.

5. Eliminate browser problems
You may get a ‘Your response to the CAPTCHA looks invalid’ error due to corrupt browser cache data or malicious extensions. If a corrupted cache is causing the problem, you should clear your browser’s cache data to fix the problem. To clear Google Chrome cache data, follow these steps:
Step 1: Launch Google Chrome, click the three vertical dots in the top right corner and select Settings.

Step 2: Select Privacy and Security from the left sidebar.

Step 3: Click on Clear browsing data option.

Step 4: Check Cached images and files and then click Clear data button.

Similarly, you can clear cache on other browsers like Microsoft Edge, Mozilla Firefox.
A malicious extension installed on your browser can also be the cause of Steam’s CAPTCHA error. You will have to detect and remove that extension from your browser to fix the problem. Here’s how to do it:
Step 1: Open Google Chrome, click the three vertical dots in the top right corner, hover the cursor to More Tools and select Extensions.

Step 2: Disable all extensions.

Check if you are still facing the problem. If not, start enabling the extensions one by one until the problem reappears. After you find that malicious extension, remove it from your browser.
6. Reset Winsock
If the above solutions don’t help, you should try resetting Winsock. It is an API that facilitates communication between programs and network services. Resetting Winsock will eliminate any problems that interfere with communication between programs and network services.
To reset Winsock, launch Command Prompt as administrator, type the following command and press Enter.
reset netsh winock

Successfully logged into Steam
No one likes facing problems accessing their favorite apps. If Steam gives the error ‘Your response to the CAPTCHA does not appear to be valid’, then use the fixes above to fix the problem forever.
Categories: How to
Source: thpttranhungdao.edu.vn/en/