File PDF là loại tài liệu được nhiều người ưa chuộng bởi tính gọn nhẹ, dễ sử dụng và chia sẻ đơn giản. Tuy nhiên, PDF có một nhược điểm là rất khó chỉnh sửa văn bản và hình ảnh trong tệp. Nhiều người đã tìm kiếm các công cụ chuyển PDF sang Word nhưng lại gặp phải trường hợp bị lỗi font chữ sau khi chuyển sang file Word. Hãy cùng tìm câu trả lời qua bài viết dưới đây
1. Small PDF – Trình chuyển đổi PDF sang Word trực tuyến tốt nhất:
File PDF là loại tài liệu được nhiều người ưa chuộng bởi tính gọn nhẹ, dễ sử dụng và chia sẻ đơn giản. Tuy nhiên, PDF có một nhược điểm là rất khó chỉnh sửa văn bản và hình ảnh trong tệp. Nhiều người đã tìm kiếm các công cụ chuyển PDF sang Word nhưng lại gặp phải trường hợp bị lỗi font chữ sau khi chuyển sang file Word. Chương trình chuyển đổi PDF sang Word sẽ là lựa chọn tốt nhất cho bạn.
Để chuyển đổi tệp PDF thành tệp Word, hãy làm theo các bước sau:
– Bước 1: Truy cập công cụ PDF to Word Converter https://smallpdf.com/pdf-to-word trên trang SmallPDF
– Bước 2: Nhấn vào nút “CHỌN TẬP TIN” hoặc kéo thả tập tin PDF vào vùng màu xanh.
– Bước 3: Sau khi kéo thả hoặc chọn file PDF cần chuyển sang Word, bước tiếp theo là chọn chế độ chuyển đổi. Trong phần này, bạn chỉ cần chọn tùy chọn đầu tiên. Sau đó nhấn “TÙY CHỌN”.
– Bước 4: Chờ trong giây lát để hệ thống xử lý chuyển PDF sang Word. Nhấp vào “TẢI XUỐNG TẬP TIN” để tải tập tin đã chuyển đổi về máy tính của bạn.
– Bước 5: Mở file Word vừa tải về và kiểm tra xem file Word có lỗi đánh máy hay không. Theo kinh nghiệm của mình thì hầu hết các file PDF chuyển sang Word trên SmallPDF đều không bị lỗi Font.
Nói thêm về trang web SmallPDF này, đây có thể nói là công cụ hỗ trợ chỉnh sửa, cắt và chuyển đổi file PDF tốt nhất hiện nay. Tính năng của nó thì nhiều vô kể, mình có thể liệt kê ở bên dưới.
– Convert and Compress: Giảm kích thước PDF, Chuyển đổi PDF sang định dạng khác.
– Split & Merge: Hỗ trợ cắt PDF thành nhiều file nhỏ, Gộp nhiều file thành 1 file PDF.
– View and Edit PDF: Hỗ trợ chỉnh sửa, đọc PDF, chia sẻ tài liệu, xoay tài liệu PDF.
– Chuyển đổi từ PDF: Hỗ trợ Chuyển đổi file PDF sang Word, Excel, PPT, JPG
– Convert to PDF: Chuyển đổi các tập tin Word, Excel, PPT, JPG sang tài liệu PDF.
– Ký, mở khóa, bảo vệ PDF.
2. PDF to DOC – Website Chuyển đổi từ PDF sang DOC và nhiều định dạng khác:
PDF to DOC là phần mềm chuyển đổi PDF sang Word rất phổ biến bởi giao diện thân thiện, dễ sử dụng và tốc độ chuyển đổi cực nhanh. Cũng giống như việc nén ảnh, nếu trước đó bạn đã nén một ảnh thì chỉ cần chèn ảnh đó vào thì ngay lập tức sẽ có ảnh nhỏ hơn.
PDF2DOC cũng vậy, bạn kéo thả file PDF và nhận file Word trong vài giây.
Cụ thể, bạn làm theo các bước sau:
– Bước 1: Truy cập trang chủ: pdf2doc.com
– Bước 2: Giống như bất kỳ công cụ nào khác, PDF2DOC được tối ưu hóa để bạn có thể dễ dàng kéo và thả tệp. Hoặc bạn cũng có thể nhấp vào nút “CẬP NHẬT TỆP” để chọn tệp PDF.
– Bước 3: Nhấn vào nút “DOWNLOAD” hoặc nếu chuyển nhiều file PDF sang DOC thì có nút “DOWNLOAD ALL” để tải hàng loạt về máy.
Công cụ này còn hỗ trợ nhiều tính năng khác như:
– PDF sang DOCX
– 0 PDF to Text: Chuyển đổi từ pdf sang file văn bản
– PDF sang JPG, SVG, PNG: Chuyển đổi từ pdf sang jpg, svg, png
– Nén file, ghép file PDF,…
3. PDF2GO – Chuyển PDF sang Word trực tuyến:
Với trình chuyển đổi PDF trực tuyến này, bạn có thể chuyển đổi các tệp PDF thành tài liệu Word có thể chỉnh sửa. Chuyển đổi từ PDF sang DOC (đối với Word 2003 trở xuống) hoặc từ PDF sang DOCX. Nếu bạn muốn biết cách chuyển đổi PDF sang Word, đây là nơi dành cho bạn!
Để biết chi tiết, hãy làm theo các hướng dẫn dưới đây:
– Bước 1: Vào trang chủ PDF2GO https://www.pdf2go.com/en/pdf-to-word
– Bước 2: Kéo thả hoặc chọn tệp PDF bằng cách nhấp vào “Chọn tệp”. Công cụ này cũng hỗ trợ bạn chọn tệp từ URL, Dropbox hoặc Google Drive.
– Bước 3: Ngoài ra nếu muốn tùy chỉnh định dạng file DOCX hay DOC các bạn chọn như hình bên dưới. DOCX hỗ trợ hầu hết các phiên bản Word, trong khi DOC chỉ hỗ trợ Word 2003 trở về trước.
– Bước 4: Nhấn nút “BẮT ĐẦU” để chuyển file PDF sang Word.
– Bước 5: Sau đó các bạn đợi vài giây để hệ thống chuyển đổi. Nhấp vào “Tải xuống” để tải xuống.
4. PDF Candy – Trình chuyển đổi PDF sang Word trực tuyến và ngoại tuyến cho PC:
PDFCandy cung cấp cho người dùng trên toàn thế giới công cụ hỗ trợ PDF hoàn toàn miễn phí bao gồm cả Online và Offline (có phần mềm cho Windows).
Tải phần mềm chuyển file PDF sang Word trên Windows: https://pdfcandy.com/vn/download.html
Bạn muốn xem tất cả nội dung PDFCandy?
Bạn sẽ phải nheo mắt để xem. Các công cụ của PDFCandy hoàn toàn miễn phí và không có quảng cáo, vì vậy bạn có thể chắc chắn rằng việc truy cập trang web của mình sẽ không bị cản trở bởi vô số quảng cáo tương tự như các trang chuyển đổi PDF khác. .
Và để chuyển file PDF sang Word trên PDFCandy các bạn thao tác như sau:
– Bước 1: Truy cập công cụ theo đường dẫn sau: https://pdfcandy.com/vn/pdf-to-word.html
– Bước 2: Kéo thả file hoặc chọn file cần tải lên.
– Bước 3: Tải file PDF sang Word đã chuyển đổi về máy tính hoặc đồng bộ tài liệu lên kho lưu trữ đám mây.
5. Convertio.co – Trình chuyển đổi PDF sang Doc:
Convertio là một công cụ trực tuyến đa năng hỗ trợ các hoạt động xử lý dữ liệu và tài liệu trực tuyến. Mình có thể liệt kê một số tính năng chính của Convertico như sau:
– Trình chuyển đổi tệp nén (rar sang zip, 7z sang zip, …)
– Trình chuyển đổi âm thanh (wav sang mp3, m4a sang mp3, …)
– Chuyển đổi tài liệu (pdf sang jpg, doc sang pdf, …)
– Trình chuyển đổi sách điện tử (epub sang pdf, epub sang mobi, …)
– Chuyển đổi hình ảnh (png sang ico, png sang jpg, …)
– Chuyển đổi tập tin trình chiếu (ppt sang pdf, ppt sang jpg, …)
– Trình chuyển đổi video (mkv sang mp4, mov sang mp4, …)
– Công cụ PDF (nén pdf, hợp nhất pdf, mở khóa pdf, trang web thành pdf)
– Công cụ OCR (Nhận dạng văn bản, Nhận dạng ký tự quang học)
Bước 1: Tải (các) tệp pdf lên
Chọn một tệp từ Máy tính, Google Drive, Dropbox, URL hoặc bằng cách kéo tệp đó vào trang này.
Bước 2: Chọn “SHOCK”
Kết quả là chọn “DOC” hoặc bất kỳ định dạng nào khác mà bạn cần (hỗ trợ hơn 200 định dạng)
Bước 3: Sau khi tải file PDF lên, nhấn “Chuyển đổi” để hệ thống bắt đầu xử lý dữ liệu.
Bước 4: Tải xuống tệp tài liệu của bạn
Hãy để tệp chuyển đổi và bạn có thể tải xuống tệp doc của mình ngay sau đó
6. Tôi yêu phần mềm PDF:
Cách chuyển file PDF sang Word bằng I Love PDF
– Bước 1: Bạn truy cập vào trang web: Tôi yêu PDF > Mở tùy chọn Convert PDF > Chọn PDF to WORD.
– Bước 2: Bấm Chọn tệp PDF hoặc thả tệp PDF của bạn vào hộp chuyển đổi hoặc mở tệp từ Dropbox, Google Drive.
– Bước 3: Click vào mục KHÔNG SỬ DỤNG CÔNG NGHỆ OCR > Click vào ô Convert to WORD màu đỏ để xuất file.
– Bước 4: Sau khi thông báo hoàn tất sẽ xuất hiện nhiều tùy chọn tải xuống cho bạn như Tải xuống tệp WORD, tải lên Drive hoặc Dropbox.
Các tính năng khác
– Nén, tách, nối… các tập tin PDF.
– Chuyển đổi từ PPT, HTML,… sang PDF.
– Chuyển đổi từ PDF sang JPG.
– Đánh trang, xuất trang, sắp xếp file PDF.
7. Phần mềm Foxit:
Cách chuyển file PDF sang Word bằng Foxit
– Bước 1: Các bạn truy cập vào trang web: Foxit và chọn PDF to Word.
– Bước 2: Kéo thả file PDF của bạn vào ô chuyển đổi hoặc click để tải file PDF lên > Chọn Bắt đầu chuyển đổi.
– Bước 3: Đợi quá trình chuyển đổi diễn ra cho đến khi thông báo Thành công > Click vào dòng chữ màu đỏ tại đây để tải file Word đã xuất về máy tính.
Các tính năng khác
– Hợp nhất các tệp PDF.
– Nén tệp PDF.
– Chuyển đổi từ PDF sang JPG, PPT, EXCEL,…
8. Chuyển PDF sang Word:
Cách chuyển file PDF sang Word bằng Convert PDF to Word
+ Bước 1: Bạn truy cập vào trang web: Convert PDF to Word và chọn định dạng chuyển đổi từ PDF sang DOC hoặc PDF sang DOCX.
+ Bước 2: Có 2 lựa chọn để bạn chuyển từ PDF sang Word là có hoặc không có text box > Nhấn Choose File để tải file lên tại mỗi tùy chọn tương ứng > Chọn Convert and Download để bắt đầu chuyển đổi.
+ Bước 3: Chờ hệ thống xử lý. Sau đó chọn chữ Download để tải file Word đã xuất về máy tính hoặc Back để quay lại.
Các tính năng khác
+ Quét tệp PDF.
+ Chuyển đổi từ PDF sang DOCX, TXT,..
9. Chương trình FormSwift:
Cách chuyển file PDF sang Word bằng FormSwift
+ Bước 1: Bạn truy cập website: FormSwift và chọn PDF to Word > Upload hoặc kéo thả file PDF của bạn vào ô chuyển đổi.
+ Bước 2: Đợi hệ thống upload và xử lý file > Chọn chữ Convert to Word Document để tải nội dung văn bản đã chuyển đổi về máy tính.
Các tính năng khác
+ Chỉnh sửa tệp PDF.
+ Chuyển từ file JPG sang PDF.
Bạn thấy bài viết Cách chuyển file PDF sang Word đơn giản, không bị lỗi font có giải quyết đươc vấn đề bạn tìm hiểu không?, nếu không hãy comment góp ý thêm về Cách chuyển file PDF sang Word đơn giản, không bị lỗi font bên dưới để thpttranhungdao.edu.vn có thể chỉnh sửa & cải thiện nội dung tốt hơn cho độc giả nhé! Cám ơn bạn đã ghé thăm Website Trường THPT Trần Hưng Đạo
Chuyên mục: Kiến thức chung
Nguồn: thpttranhungdao.edu.vn
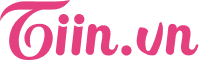

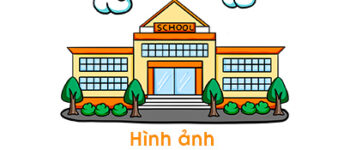
Trả lời