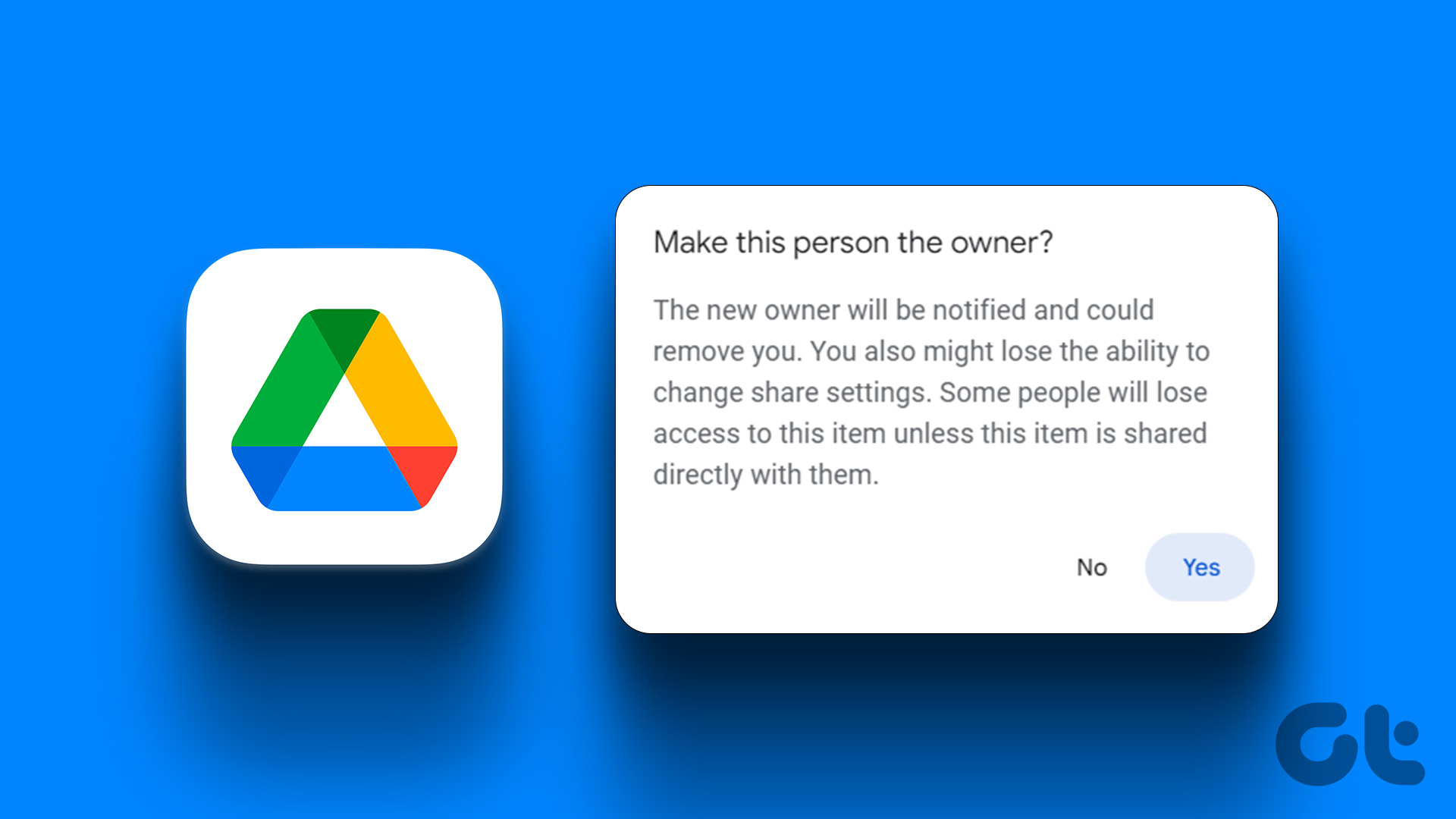Trying to transfer ownership of a Google Drive document to someone else? Whether collaborating on a project or transferring a file, knowing how to transfer ownership of a document in Google Drive is essential for any Google Drive user.

Transferring ownership can be a useful way to delegate tasks and share ownership of files with others. That way, you can ensure that your collaborators have the necessary permissions to edit, share, and manage files.
However, there are also some downsides to consider. For example, transferring ownership of a document means that you will no longer have control over the file and may not be able to access it as before. However, if you’re ready to move on, let’s dive into what you should know before transferring ownership of a document to Google Drive.
- 1 Things to know before transferring ownership of documents
- 2 How to transfer ownership of documents on Google Drive
- 3 How to accept or decline ownership transfer in Google Drive
- 4 How to transfer ownership of a Google document
- 5 FAQ about Transfer ownership of documents in Google Drive
- 6 Change document owner
Things to know before transferring ownership of documents
First, make sure the person you’re transferring ownership to has a Google account. This is because only Google accounts can own Google documents. Also, make sure the recipient is someone you trust because transferring ownership gives them full control over the document.

Furthermore, when transferring ownership, you can choose to transfer ownership of the document and all of its content, or just the ownership of the document itself. It’s also important to note that once ownership is transferred, you no longer have control over the document. The new owner will have full control over the document’s permissions or access.
Please consider the above aspects before transferring ownership to ensure a smooth and secure transfer. With this understanding, let’s start with the steps to transfer ownership.
Also Read: 3 Easy Ways to Generate QR Codes for Google Docs
How to transfer ownership of documents on Google Drive
Transferring document ownership from Google Drive is easy. Follow the steps below.
Step 1: Go to Google Drive and select the document you want to transfer ownership of.

Step 2: Right-click the document and select Share.

You will see a popup showing a list of people who are accessing this document. If the new owner you want to move to is not on the list, add them with their email address. Continue with the steps below.
Step 3: Click the ‘Add people and groups’ box and enter an email address, and from the drop-down list, select the person from the list and click Send.

After you submit, the Share method will be closed.
Step 4: Right-click the document and select Share.

Step 5: Click the V icon (arrow) to the right of the person’s name. From the menu, select Transfer Ownership and click Done.

Step 6: In the Transfer Ownership pop-up, click Send Invitation to confirm.

That’s it. The steps above are used to share or transfer ownership of documents with other Google Suite apps, such as Google Sheets and Slides. Unfortunately, there is no way to transfer ownership of a Google Docs document using a mobile device at the time of this writing, whether Android or iOS. So you will have to stick to the desktop to transfer your documents.
If you are at the end of the document, keep reading.
How to accept or decline ownership transfer in Google Drive
Google does not transfer ownership of the document after you take the steps. Instead, Google emailed the new owner to confirm the transfer. It is up to the person to accept or decline the request, based on which you proceed further.
Note: Sometimes there is a delay in receiving an ownership transfer email, so the transfer process can be lengthy.
Step 1: Open Gmail on your Windows, Mac, Android or iOS device.
Step 2: Open the message that says ‘[User] invited you to own a document.’ Scroll down a bit and click Accept.

After clicking Accept, you’ll see a message that says: ‘You have accepted ownership of this file.’ Then ownership is transferred to you immediately. And if for some reason you decline, the invitation will end at that point.
This is when you want to transfer ownership of the document using Google Drive. There is another way to share and change ownership easily; Check out the section below.
Also read: How to unmute email in Gmail on desktop or mobile
How to transfer ownership of a Google document
If you want to avoid continuing through Google Drive, you can change document ownership using Google Docs. This can streamline workflow, improve productivity, and facilitate better remote collaboration. Follow the instructions below.
Step 1: Go to Google Docs, select the document you want to transfer ownership and then open it.

Step 2: Click the Share button at the top.

Step 3: From the share method, enter the email address of the new owner in the text box, select the person from the list and click Send.

This will prompt Google Docs to share the document with the person you added with default permissions.
Step 4: Once the new owner is added to the list in the “Who has access” section, click the Share button again at the top.

Step 5: Click the V icon next to the person’s name. From the drop-down menu, select Transfer Ownership and click Done.

Step 6: Finally click Send invitation to transfer ownership of the file.

Your go. You have successfully transferred the document to the new owner with ease. Not to mention, the transfer of documents depends on whether the other party accepts the transfer request or not.
If you have any questions that we missed in the article, check out the FAQ section below.
FAQ about Transfer ownership of documents in Google Drive
1. Why can’t I transfer ownership of files in Google Drive?
You can’t transfer ownership of files in Google Drive for a variety of reasons. First, you may not have ownership or rights to the file you want to transfer. Another reason could be that the file has reached its sharing limit, meaning it has been shared with too many people and you can’t transfer ownership until some people stop sharing the file.
2. How to know who is the owner of Google Drive?
To know who is the Owner of a file or folder on Google Drive, you can follow these steps: Go to Google Drive > navigate to the file or folder you want to check ownership > right click on the file or folder > click View details. You’ll see the Owner’s name listed below the Owner in the Details pane on the right-hand side.
Change document owner
Transferring document ownership in Google Drive can be a useful tool for collaboration and organization, whether you’re working on a personal or professional project. Now that you know how to transfer ownership of documents in Google Drive, it’s time to take control of your documents and collaborate more effectively. You may also want to read how to unshare a Google Doc on mobile or desktop.
Categories: How to
Source: thpttranhungdao.edu.vn/en/