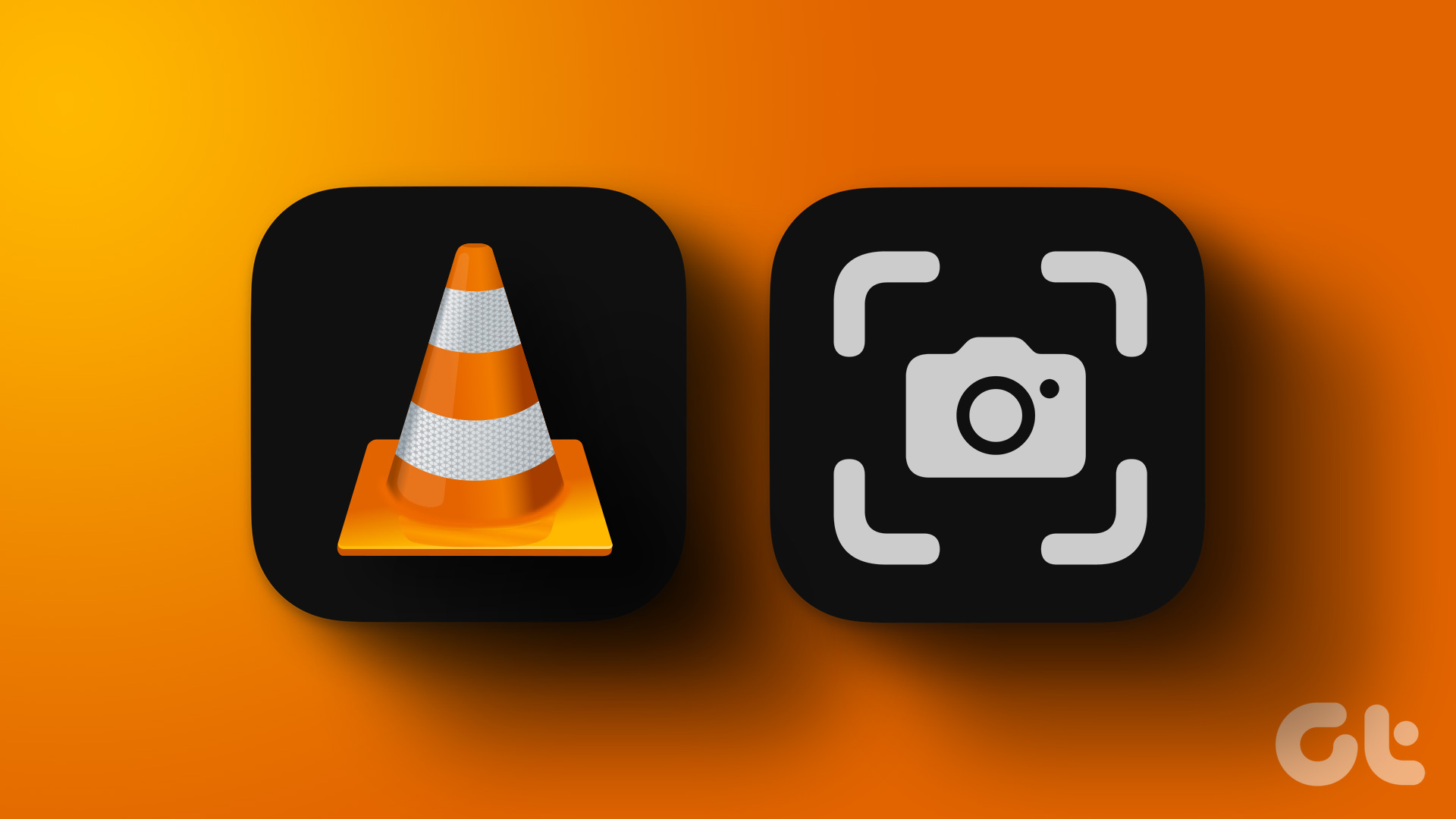Have you ever watched a video on your computer and wanted to capture a specific frame or moment? If you use VLC media player, you’re in luck. Besides playing video and audio formats on the computer, VLC also includes a snapshot tool that allows users to capture video frames. In this article, we will walk you through the steps on how to take a snapshot in VLC media player.

After taking a snapshot, VLC offers several options to save and share it. You can use snapshots for a variety of purposes, including capturing important movie scenes or creating video thumbnails. And unlike using screen capture tools on Windows and Mac, VLC’s snapshot option is much easier to use and access files later.
We have discussed many ways to take snapshots in VLC. Let’s explore them one by one.
- 1 1. Snapshot in VLC Media Player with Snapshot button
- 2 2. Use keyboard shortcuts to take snapshots in VLC
- 3 3. Take VLC Snapshots Using Top Menu
- 4 4. Use the Right-Click Menu to Take Snapshots in VLC
- 5 Where does VLC player save snapshots and how to change their location
- 6 How to change screenshot format in VLC
- 7 FAQ about Snapshot in VLC
- 8 Snapshot
This is one of the most popular ways to take snapshots in VLC media player. All you have to do is click the button. Follow the steps below.
Note: You can’t access the Snapshot button on a Mac. It is only for Windows.
Step 1: Press the Windows key on your keyboard, type VLCand then click Open.
Note: If VLC is the default media player, you can double-click the video file you want to play.

Step 2: When VLC launches, click on the Media menu at the top.

Step 3: From the drop-down list, select Open file.

Step 4: Select the video file to play and click Open.

Step 5: After you decide the frame you want to snap, click the ‘Snapshot’ button below the video search.

That’s it. You have captured the frame of the video easily. You can click the ‘Frame by Frame’ button using the snapshot to capture the exact frame.
If you don’t see a snap button, go to the next step.
Step 6: When VLC player launches, go to the View tab from the top menu.

Step 7: From the drop-down list, select Advanced controls.

With this, a bar will appear below the video search, including a ‘Snapshot’ button. If the steps are too long for you to follow, move on to the next method.
2. Use keyboard shortcuts to take snapshots in VLC
This method is similar to the one mentioned above. The only difference is that we will use keyboard shortcuts instead of moving the mouse and clicking any button. Follow the steps mentioned below.
On Windows
Step 1: Find the video file you want to play on VLC, right-click on it, select Open With.
Note: If VLC is the default media player, you can double-click the video file you want to play.

Step 2: Select VLC media player.

The video file will start playing.
Step 3: After you decide the frame you want to snap, press Shift + S on the keyboard simultaneously.

Your go. You have taken a snapshot in VLC player. If you’re on a Mac, keep reading.
On a Mac
Step 1: Select the video file you want to play and right click on it.

Step 2: From the context menu, select Open with and select VLC.app.

Step 3: After you decide the frame you want to snap, press the Option + Command + S keys on the keyboard simultaneously.

There you have it. You’ve taken a snapshot of the video you want with the click of a button.
3. Take VLC Snapshots Using Top Menu
You can access the snapshot option from the top menu of the VLC player. This gives you another way to access the snapshot feature. Follow the instructions below.
Note: The steps are the same for both Windows and Mac. For the demonstration, we will be using Windows.
Step 1: Find the video file you want to play on VLC, right-click on it, select Open With.
Note: If VLC is the default media player, you can double-click the video file you want to play.

Step 2: Select VLC media player.

The video file will start playing.
Step 3: Once you’ve decided on the frame you want to capture, go to the Video menu at the top.

Step 4: From the drop-down menu, select Take Snapshot.
Note: On Windows, this option is at the bottom of the drop-down menu. On a Mac, you’ll find an option in the middle.

That’s it. Now you know another way to access the snapshot feature in VLC player. If this method does not work, see the one-click solution in the next method.
4. Use the Right-Click Menu to Take Snapshots in VLC
Accessing snapshot preferences using this method gives you great control over taking snapshots in VLC. Moreover, it is much easier than doing multiple clicks. Follow the steps below.
On Windows
Step 1: Press the Windows key on your keyboard, type VLCand then click Open.
Note: If VLC is the default media player, you can double-click the video file you want to play.

Step 2: When VLC launches, click on the Media menu at the top.

Step 3: From the drop-down list, select Open file.

Step 4: Select the video file to play and click Open.

Step 5: Once you have decided on the frame you want to capture, right-click on the screen, find the Video option and click Take Snapshot.

That’s it. You have successfully taken a screenshot on Windows. If you’re on a Mac, tracking is much easier.
On a Mac
Step 1: Select the video file to play and right click on it.

Step 2: From the context menu, select Open with and select VLC.app.

Step 3: When you find the frame you want to take a screenshot of, right-click on the screen and from the context menu, select Snapshot.

Your go. You took a snapshot of VLC on your Mac. Now it’s also essential to know where these snapshots are stored. Follow up.
Also Read: How to Convert MKV to MP4 on Windows and Mac
Where does VLC player save snapshots and how to change their location
Wondering where all the snapshots you’ve taken are located? Yes, by default;
- On Windows: C:\Users\username\Pictures
- On Mac: Desktop/
If for some reason you can’t find the snapshot or want to change the location of the file, keep reading.
On Windows
Step 1: Press the Windows key on your keyboard, type VLCand then click Open.

Step 2: When VLC launches, go to Tools.

Step 3: From the drop-down menu, select Options.
Note: Alternatively, press ‘Ctrl + P’ on your keyboard.

Step 4: In the Simple Options window, go to the Video tab.

Step 5: In the Video snapshots section, click Browse next to Categories.

Step 6: Now, select the new folder that you want to set as the default for your screenshots and click Choose folder.

Step 7: Finally, click Save.

That’s it. You have successfully changed your snapshot location. If you’re on a Mac, things change a bit.
On a Mac
Step 1: Press Command + Space key on your Mac keyboard, type VLCand press the Return key.
Note: Alternatively, you can launch VLC using Launchpad.

Step 2: Once VLC launches, go to the ‘VLC Media Player’ menu at the top.

Step 3: From the drop-down menu, select Settings.
Note: Alternatively, you can press Command + , to open the Settings page.

Step 4: In the Options window, go to the Video tab.

Step 5: In Video snapshots, click the Browse button next to Folder.

Step 6: Now select the location where you want to save the snapshot and click Select.

Step 7: Finally, click Save.

Your go. So from next time on, all the snapshots you take on VLC will be saved in the selected location on your machine.
If for some reason you want to change the image format for your snapshot before saving, move on to the next method.
How to change screenshot format in VLC
Changing the file format in VLC before saving the snapshot is pretty easy. By default, PNG is the file format that is saved as a snapshot in VLC. However, check the steps below if you want to change it to the new format.
Step 1: Press the Windows key on your keyboard, type VLCand then click Open.
Note: On Mac, press Command + Space, type VLCand press the Return key on your keyboard.

Step 2: When VLC launches, go to Tools.
Note: On a Mac, press Command + , to open Settings and continue from Step 4.

Step 3: From the drop-down menu, select Options.
Note: Alternatively, press ‘Ctrl + P’ on your keyboard.

Step 4: In the Simple Options window, go to the Video tab.

Step 5: In the Video snapshots section, click the drop-down menu next to Format.

Step 6: From the drop-down menu, select the format you prefer.
Note: VLC offers three file format options i.e PNG, JPG and TIFF.

Step 7: Finally, click Save.

Your go. From now on, whenever you take a screenshot in VLC, it will be saved in the new image format. If you have any questions that we missed in the article above, check out the FAQ section below.
FAQ about Snapshot in VLC
1. How to take multiple screenshots in VLC?
There is no keyboard shortcut to take multiple screenshots in VLC Media Player. You have to click the ‘Snapshot’ button multiple times to take multiple screenshots at the desired point of the video you are playing.
2. Why is VLC snapshot blue?
It’s likely due to an issue with the video output settings in VLC Media Player. To fix this issue, try changing the video output settings in VLC Media Player. Open VLC Media Player > select Tools > Options > Video tab > under Display, select OpenGL Video Output from the Output drop-down menu > click Save to apply the changes. If changing the settings for video output doesn’t fix the problem, try updating the drivers for your graphics card or reinstalling VLC Media Player.
3. What is VLC snapshot file name?
VLC Media Player automatically generates VLC snapshot filenames. The snapshot number includes the time and date the snapshot was taken, along with the sequence number. The filename by default will be ‘VLC_snapshot_yyyy-mm-dd_hh-mm-ss.png’ (where ‘yyyy-mm-dd’ is the date and ‘hh-mm-ss’ is the time).
Snapshot
VLC is a powerful media player that offers many features beyond just playing videos. With the simple steps outlined in this article, you now know how to take snapshots in VLC. So don’t hesitate to use this feature the next time you come across a scene in a video that you want to capture. You may also want to read how to use VLC player on the Amazon Fire TV stick.
Categories: How to
Source: thpttranhungdao.edu.vn/en/