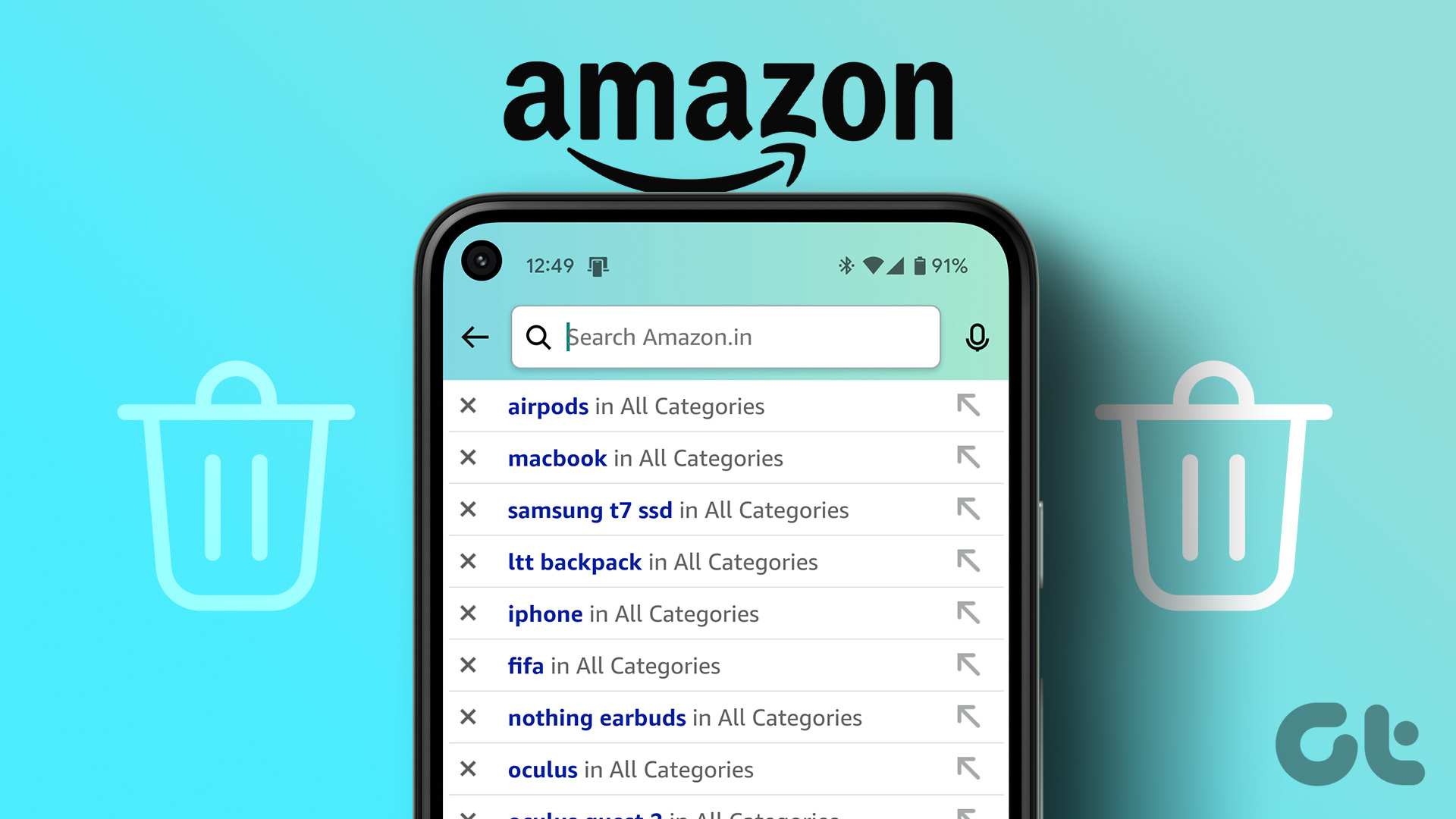If you share your Amazon account or computer with others, you may not always want them to see everything you search for online. Whether you’re shopping for something personal or simply planning a surprise, it’s smarter to clear your Amazon search history.

Amazon’s browsing and search history (which products you viewed) is useful for future recommendations. However, you may want to remove it to maintain privacy or stop receiving recommendations for certain items. Whatever your reason, here’s how to clear your search history on the Amazon shopping app.
- 1 Delete Amazon browsing and search history from the website
- 2 Clear browsing and search history from the Amazon app
- 3 How to turn off browsing history on Amazon
- 4 How to manage your recommendation list
- 5 FAQ for Clearing Amazon Search or Browsing History
- 6 Give your shopping a more refreshing experience
Delete Amazon browsing and search history from the website
Search history is different from browsing history. The former are the products/categories you searched for, while the latter are the products you browsed through while shopping. Let’s show you how to delete both.
How to clear Amazon search history
Step 1: Go to the Amazon website and log in to your account.
Step 2: Click on the search bar and your last search/search will show up in suggestions.
Step 3: Click the X icon next to the search you want to delete.

Note: Search history for the Amazon web and mobile apps will be different. So, if you can’t find the specific search query you’re looking for, try the app (steps are covered in later sections of the article).
How to clear browsing history on Amazon
Well, you can delete each item individually (so no one will suspect) or delete all items from your Amazon search history. This is the way.
Step 1: Launch Amazon in your browser and sign in.
Step 2: Here, click on Browsing History from the top bar.
Step 3: To remove an individual item, click Remove from view from below the item.

Step 4: To delete all browsing history from Amazon, click Manage history from the right corner.
Step 5: From the menu, select ‘Remove all items from view’.

Alternatively, you can hover over the Browsing History button to see your most recent viewing history. Scroll to the orange dot below the item you want to remove and click the X icon that appears.

Note: Alternatively, you can view your Amazon browsing history by clicking Accounts & Lists from the top bar → Your Account → scrolling down to Your Browsing History and clicking ‘View or edit your browsing history’.
Clear browsing and search history from the Amazon app
The process of clearing Amazon search history on the mobile app is somewhat similar to the browser version. However, Amazon’s method of clearing browsing history is a bit different. So without further ado, let’s see how it’s done.
Delete Amazon search history from mobile app
Step 1: Open the Amazon app on your iPhone or Android device.
Step 2: Tap the search bar and wait for a few seconds. A list of all your previous searches on Amazon will appear.
Step 3: Press the X next to the search history you want to delete.


Clear Amazon browsing history on the app
Step 1: In the Amazon app, tap the profile icon at the bottom of the page.
Step 2: Here, click on Browsing History next to Continue Shopping.
Step 3: To remove individual items, tap Remove from view next to the item.


Step 4: To completely delete browsing history, tap the arrow from the top.
Step 5: Click ‘Remove all items from view’.
Step 6: Click ‘Remove all items from view’ again to confirm action


Well, here’s how you can view recently viewed on the Amazon app and manage list items. However, the app also boasts a Continue Shopping section that can reveal your search or browsing history, so manage that as well.
How to remove Continue Shopping on Amazon
Step 1: Tap the profile icon in your Amazon app.
Step 2: Select Edit next to Continue Shopping.
Step 3: Tap the X next to the product category you want to remove from view and future recommendations.
Step 4: Click Done to save the changes.


Tip: If you want to clear your browsing history but don’t want to miss the products you like, add them to your private favorites list on Amazon and keep your secrets safe.
How to turn off browsing history on Amazon
It’s great that you can clear your browsing history. However, there is also something better we can do. Follow these steps and you can prevent Amazon from collecting or recording your browsing history.
On the Amazon web
Step 1: Open Amazon and log in to your account.
Step 2: Click Browsing History from the top bar.
Step 3: Here, click on Manage history from the right corner.
Step 4: Turn off the ‘On/off browsing history’ switch.

On the Amazon mobile app
Step 1: Go to Amazon → profile icon.
Step 2: Tap Browsing History (next to Continue Shopping).
Step 3: Click the down arrow next to Manage History.
Step 4: Turn off ‘Turn on/off browsing history’.
Step 5: In the pop-up window, tap ‘Disable browsing history’ to confirm action.


How to manage your recommendation list
While we’re at it, why not be thorough? There’s a chance that products you’ve purchased or browsed through may be on Amazon’s recommended list. And not just for the sake of concealment, this will also improve your overall shopping experience. Here’s how to do it:
Remove the product from your recommendation list on the web
Step 1: Open Amazon → click Accounts & Lists → Your Recommendations.

Step 2: You will see some items under ‘Top Picks for You’. Here, click on the item you want to remove from the list.

Step 3: Next, click Remove this suggestion.

Remove products from your recommendations on the Amazon app
Step 1: In the Amazon app, go to the profile page and tap on Your Account.
Step 2: Here, scroll down to the Personalization section and select Your Recommendations.
Step 3: Now tap on the item you want to delete.


Step 3: Tap Remove this suggestion below it.

Improve your Amazon recommendations
Alternatively, you can also instruct Amazon not to include certain product categories in your recommendation. However, this is only possible on the web as the mobile app does not support this feature. Here’s how to do it:
Step 1: Go to your Recommendations section (as shown above).
Step 2: Click Improve your recommendations from the options bar at the top.

Step 3: On this page, Enable/disable the products you want or don’t want to recommend.

Tip: If you want to retrieve a removed product from your recommendation list, click Uninterested from this page and then select OK to display it.
FAQ for Clearing Amazon Search or Browsing History
1. Can I delete my order history on Amazon?
No, you cannot delete your order history on Amazon, however, you can archive your order. Archiving will move it to a separate list that won’t show up on your account page. Although, this feature is limited to the Amazon website only.
2. Should I clear my Amazon search or browsing history?
While it will affect your browsing experience, if you are concerned about your privacy, we recommend that you clear your Amazon browsing or search history from time to time to prevent others from accessing and data abuse.
3. How often should I clear my Amazon search or browsing history?
There’s no fixed schedule for clearing your Amazon browsing or search history, but you might consider deleting it periodically or when the recommendations get too monotonous.
Give your shopping a more refreshing experience
As mentioned, it’s not just about maintaining your privacy and keeping your browsing habits secret, but clearing your Amazon search and browsing history also resets the algorithm, allowing you to recommend newer, unbiased suggestions.
So we hope you’ve managed to delete some or all of your data from Amazon, whether for unexpected or privacy reasons. For any other queries, connect with us in the comments section.
Categories: How to
Source: thpttranhungdao.edu.vn/en/