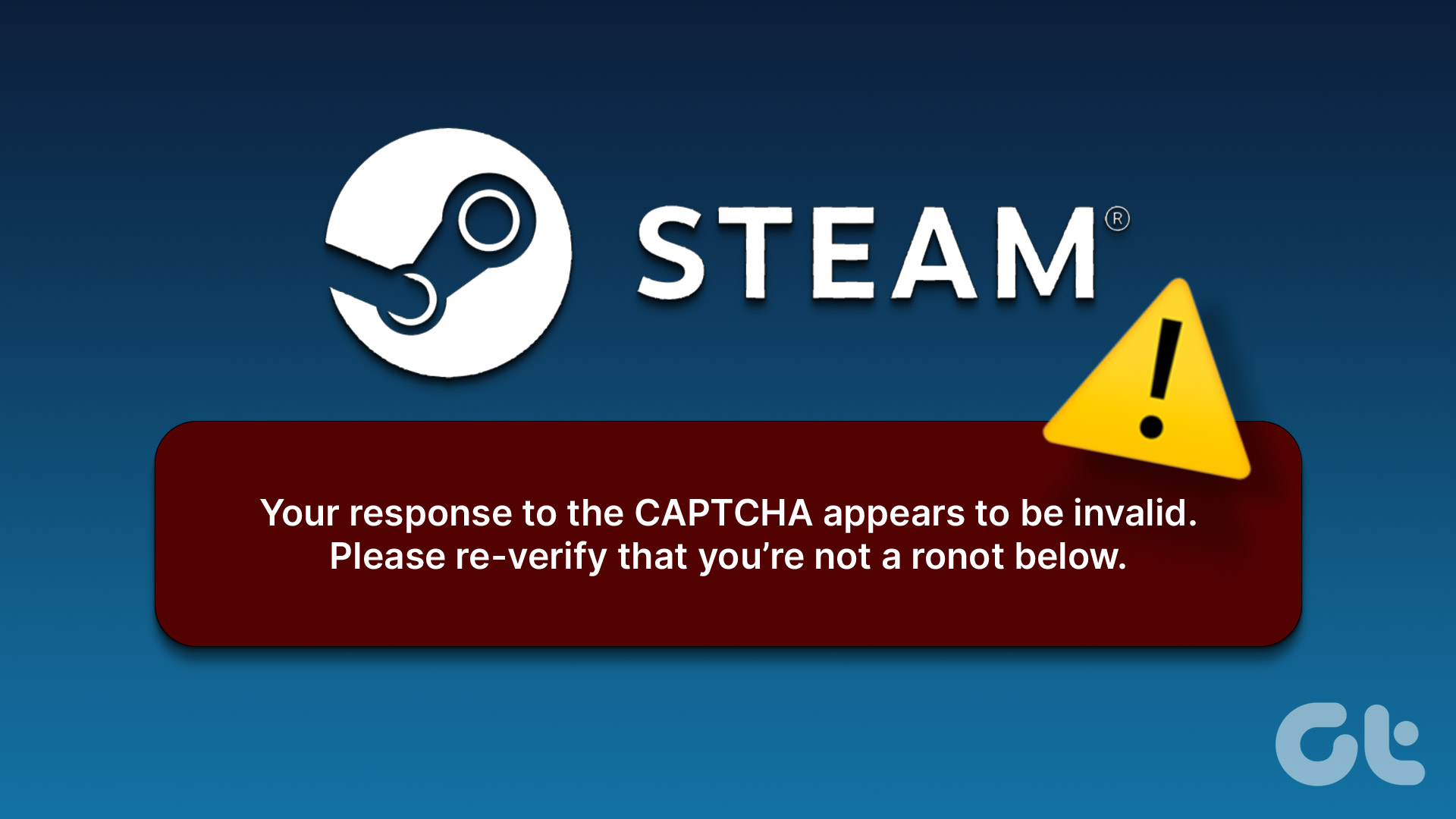Quick Tips
- The problem might be caused by a temporary issue on your computer. You can usually fix it by simply restarting your computer.
- If you have any similar applications running, like the Epic Games Launcher, close it before trying to sign up for Steam.
- You should also make sure you’re using the latest version of the Steam client.
Basic Fixes
- Restart the Steam Client: The first thing you should do to fix the issue is to restart the Steam client. Doing this will eliminate any temporary bug or glitch that might be causing the problem.
- Switch to Google Public DNS: The problem can also be caused by a DNS issue. In this case, you can simply switch to Google Public DNS to resolve the problem.
- Disable VPN: Make sure you’re not connected to a VPN, as it might affect your connection and ultimately cause the issue.
Fix 1: Flush DNS Cache
One of the main reasons CAPTCHA might not be working in Steam is corrupt DNS cache data. The solution, in this case, is to flush the DNS cache data. You can do that by following the below steps:
Step 1: Open the Start Menu, type Command Prompt in the search bar, and choose Run as administrator from the right pane.

Step 2: Type ipconfig /flushdns and press Enter.

After the process is complete, restart your computer and check for the issue.

Fix 2: Disable IPv6
IPv6 is the latest IP version that offers better security and allows more IP addresses than its predecessor. However, there are still many internet connections that don’t support IPv6. When you forcefully configure those connections for IPv6, you will face connectivity issues in different apps like Steam. To fix that, you might need to downgrade to IPv4. Here’s how:
Step 1: Open the Start Menu, type View network connections in the search and choose Open from the right pane.

Step 2: Right-click on your connection and choose Properties from the context menu.

Step 3: Uncheck the IPv6 box and check the IPv4 box. Then, click OK to save the changes.

Fix 3: Disable Proxy
If you’re using a proxy server, it might be causing the issue you’re experiencing. To disable the proxy server, follow these steps:
Step 1: Open the Start menu, type Internet Options in the search bar, and press Enter.
Step 2: Click the Connections tab, then click LAN settings.

Step 3: Uncheck the Use a proxy server for your LAN box. Then, click OK.

Fix 4: Reset Winsock
If the above solutions weren’t helpful, you should try resetting Winsock. Resetting Winsock will eliminate any problem interfering with the communication between programs and the network services. To reset Winsock, launch Command Prompt as an administrator, type the following command, and press Enter.
netsh winsock reset

Fix 5: Change the Steam Language
Steam supports various languages, but if you try to use it in a different language than the one native to your current location, it might be the reason you’re getting the Your response to the CAPTCHA appears to be invalid error. We know this may sound strange, but it has caused problems for some users.
To change the Steam language, visit the Steam website, click on the Language dropdown menu, and select the native language of your current country.

Fix 6: Use Steam Website
If you’re facing the problem while trying to sign up through the Steam app, then you should try signing up through the Steam website. Here’s how:
Step 1: Visit the Steam website and click the login option.

Step 2: Click the Create an account option under the New to Steam option. Then, from here, create your account and you should no longer be facing the problem.

Also Read: Steam Not Downloading Games? Here’s How to Fix It
Was this helpful?
.happy-face-cls-1{fill:#c9c9c9;}.happy-face-cls-2{fill:#e1e1e1;}.happy-face-cls-3{fill:#676767;}
.sad-face-cls-1{fill:#c9c9c9;}.sad-face-cls-2{fill:#676767;}.sad-face-cls-3{fill:#e1e1e1;}.sad-face-cls-4{fill:#676767;}
Thanks for your feedback!
Categories: How to
Source: thpttranhungdao.edu.vn/en/