Cùng đọc bài viết với Phòng Giáo dục và Đào tạo Sa Thầy Học Excel – Bài 15: Hiện, ẩn số 0 . giá trị.
Bạn muốn hiển thị các giá trị số 0 trong các ô hoặc sử dụng bảng tính tuân theo tiêu chuẩn định dạng yêu cầu bạn ẩn tất cả các số không. Người dùng Microsoft Excel luôn có một số cách thực sự đơn giản để hiển thị hoặc ẩn giá trị 0 .
Microsoft Excel Microsoft Excel cho Android Microsoft Excel cho iOS Microsoft Excel Online
Các bạn đang xem: Học Excel – Bài 15: Hiện, ẩn số 0 . giá trị
Có những lúc bạn không muốn giá trị 0 xuất hiện trên trang tính, nhưng cũng có lúc bạn cần thể hiện chúng. Cho dù ẩn hoặc hiển thị số không theo định dạng tiêu chuẩn hoặc theo ý muốn của bạn, Microsoft Excel luôn luôn cung cấp một số cách để làm điều đó.
Office 2011 trở lên
Ẩn hoặc hiện tất cả các giá trị 0 trên trang tính
1. Bấm vào Tài liệu > Lựa chọn > Cấp độ cao.
2 trong Tùy chọn hiển thị cho trang tính nàyChọn một trang tính, rồi thực hiện một trong các thao tác sau:
- Để hiển thị các giá trị bằng 0 trong các ô, hãy chọn hộp kiểm Hiển thị số không trong các ô có giá trị bằng không.
- Để hiển thị giá trị 0 dưới dạng ô trống, hãy bỏ chọn Hiển thị số không trong các ô có giá trị bằng không.
Ẩn giá trị 0 trong ô đã chọn
Các bước sau ẩn giá trị 0 trong ô đã chọn bằng định dạng số. Các giá trị ẩn chỉ hiển thị trong thanh công thức và không được in. Nếu giá trị ở một trong các ô này thay đổi thành giá trị khác 0, thì Excel sẽ hiển thị giá trị đó trong ô và định dạng giá trị giống như cách định dạng số thông thường.
1. Chọn các ô chứa giá trị 0 mà bạn muốn ẩn.
2. Bạn có thể nhấn Ctrl+1 hoặc trên tab trang chủnhấp chuột Định dạng > định dạng ô.
3. Bấm vào Định dạng > định dạng ô.
4. Trong hộp Kiểukiểu 0;-0;;@sau đó nhấn ĐƯỢC RỒI.
Để hiển thị các giá trị ẩn
- Chọn ô chứa các số 0 bị ẩn.
- bạn có thể nhấn
Ctrl+1hoặc trên tab trang chủnhấp chuột Định dạng > định dạng ô. - Nhấp chuột số > Tổng quan để áp dụng định dạng số mặc định, sau đó nhấn ĐƯỢC RỒI.
Ẩn giá trị 0 do công thức trả về
- Chọn ô chứa giá trị 0.
- trên tab trang chủBấm vào mũi tên bên cạnh Định dạng có điều kiện > Đánh dấu quy tắc ô với.
- Trong hộp bên trái, gõ 0.
- Trong hộp bên phải, chọn định dạng tùy chỉnh.
- Tại hộp định dạng ônhấp vào tab chữ viết tay.
- Trong cái hộp Màu sắcchọn màu trắng, sau đó nhấp vào ĐƯỢC RỒI.
Hiển thị giá trị 0 dưới dạng khoảng trắng hoặc dấu gạch ngang
Sử dụng hàm IF để làm điều này.
Sử dụng công thức sau để trả về một ô trống khi giá trị bằng 0:
=IF(A2-A3=0,””,A2-A3)
Đây là cách đọc công thức: Nếu 0 là kết quả của (A2-A3), hiển thị số không 0 – không hiển thị gì (được biểu thị bằng dấu ngoặc kép). Nếu không, hiển thị kết quả của A2-A3. Nếu bạn không muốn ô trống nhưng muốn hiển thị giá trị khác 0, hãy đặt dấu “-” hoặc ký tự khác giữa dấu ngoặc kép.
Ẩn giá trị 0 trong báo cáo PivotTable
- Nhấp vào báo cáo PivotTable.
- trên tab Phân tíchtrong nhóm PivotTableBấm vào mũi tên bên cạnh Lựa chọnsau đó nhấn Lựa chọn.
- nhấp vào tab Bố cục & Định dạngrồi thực hiện một hoặc nhiều thao tác sau:
- Thay đổi hiển thị lỗi: Tích Đối với các giá trị lỗi hiển thị TRONG Định dạng. Trong hộp này, hãy nhập giá trị bạn muốn hiển thị thay vì thông báo lỗi. Để hiển thị lỗi dưới dạng một ô trống, hãy xóa bất kỳ ký tự nào trong ô đó.
- Thay đổi hiển thị ô trống: Tích Để hiển thị các ô trống. Trong hộp này, hãy nhập giá trị bạn muốn hiển thị trong các ô trống. Để hiển thị một ô trống, hãy xóa bất kỳ ký tự nào trong ô đó. Để hiển thị giá trị 0bỏ chọn hộp đó.
Văn phòng 2010
Hiển thị hoặc ẩn tất cả các giá trị 0 trên trang tính
- Nhấp chuột Tài liệu > Lựa chọn > Cấp độ cao.
- TRONG Tùy chọn hiển thị cho trang tính nàyChọn trang tính, rồi thực hiện một trong các thao tác sau:
- Để hiển thị giá trị 0 trong ô, hãy chọn hộp kiểm Hiển thị số không trong các ô có giá trị bằng không.
- Để hiển thị giá trị 0 dưới dạng các ô trống, hãy bỏ chọn Hiển thị số không trong các ô có giá trị bằng không.
Sử dụng định dạng số để ẩn giá trị 0 trong các ô đã chọn
Thực hiện tuần tự các bước sau để ẩn giá trị 0 trong các ô đã chọn. Nếu giá trị ở một trong các ô này thay đổi thành một số khác 0, thì định dạng của giá trị đó sẽ giống như định dạng số bình thường.
- Chọn ô chứa các giá trị 0 bạn muốn ẩn.
- Bạn có thể dùng
Ctrl+1hoặc trên tab trang chủnhấp chuột Định dạng > định dạng ô. - Trong danh sách Kiểunhấp chuột Phong tục.
- Trong cái hộp Kiểukiểu 0;-0;;@.
Ghi chú:
- Các giá trị ẩn chỉ hiển thị trong thanh công thức – hoặc trong các ô bạn chỉnh sửa và chúng không được in.
- Để hiển thị lại các giá trị ẩn, hãy chọn các ô, sau đó nhấn
Ctrl+1hoặc trên tab trang chủtrong nhóm tế bàovừa tới nơi Định dạng và bấm vào định dạng ô. Trong danh sách Kiểunhấp chuột Tổng quan để áp dụng định dạng số mặc định. Để bỏ hiển thị ngày hoặc giờ, hãy chọn định dạng thích hợp cho giá trị này trên tab số.
Sử dụng định dạng có điều kiện để ẩn giá trị 0 do công thức trả về
- Chọn ô chứa giá trị 0.
- Trên tab Trang chủ, trong nhóm phong cáchBấm vào mũi tên bên cạnh Định dạng có điều kiệnvừa tới nơi Đánh dấu quy tắc ôsau đó nhấn Tương đương với.
- Trong hộp bên trái, gõ 0.
- Trong hộp bên phải, chọn định dạng tùy chỉnh.
- Trong cái hộp định dạng ônhấp vào tab chữ viết tay.
- Tại hộp Màu sắcchọn màu trắng.
Sử dụng công thức để hiển thị giá trị 0 dưới dạng ô trống hoặc dấu gạch ngang
Để thực hiện việc này, hãy sử dụng hàm IF. Đây là một ví dụ dễ hiểu nếu bạn sao chép nó vào một trang giấy trắng.
Ví dụ:
| Trước hết | MỘT | ĐỂ DI CHUYỂN |
| 2 | Dữ liệu | |
| 3 | mười | |
| 4 | mười | |
| 5 | Công thức | Mô tả (Kết quả) |
| 6 | =A2-A3 | 0 trừ số thứ 2 |
| 7 | =IF(A2-A3=0,””,A2-A3) | Trả về một ô trống khi giá trị ô đó bằng 0 (ô trống) |
| =IF(A2-A3=0,”-“,A2-A3 | Trả về dấu gạch ngang khi giá trị là 0 (-) |
Ẩn giá trị 0 trong báo cáo PivotTable
- Nhấp vào báo cáo PivotTable.
- trên tab Lựa chọntrong nhóm Tùy chọn PivotTableBấm vào mũi tên bên cạnh Lựa chọnsau đó nhấn Lựa chọn.
- nhấp vào tab Bố cục & Định dạngrồi thực hiện một hoặc nhiều thao tác sau:
- Thay đổi hiển thị lỗi: Chọn ô Đối với các giá trị lỗi, hiển thị TRONG Định dạng. Trong hộp này, hãy nhập giá trị bạn muốn hiển thị thay vì thông báo lỗi. Để hiển thị lỗi dưới dạng một ô trống, hãy xóa bất kỳ ký tự nào trong ô này.
- Thay đổi hiển thị ô trống: Chọn ô Đối với các ô trống, hãy hiển thị. Trong hộp này, hãy nhập giá trị bạn muốn hiển thị trong các ô trống. Để hiển thị các ô trống, hãy xóa bất kỳ ký tự nào trong ô này. Để hiển thị số 0xóa hộp kiểm.
văn phòng 2007
Hiển thị hoặc ẩn tất cả các giá trị 0 trên trang tính
- Nhấn nút Microsoft Office > nhấn Tùy chọn Excelsau đó nhấn danh mục Cấp độ cao.
- TRONG Tùy chọn hiển thị cho trang tính nàyChọn một trang tính, rồi thực hiện một trong các thao tác sau:
- Để hiển thị các giá trị 0 trong hộp, chọn Hiển thị số không trong các ô có giá trị bằng không.
- Để hiển thị các giá trị 0 như một ô trống, bỏ chọn Hiển thị số không trong các ô có giá trị bằng không.
Sử dụng định dạng số để ẩn giá trị 0 trong các ô lựa chọn
Nếu giá trị ở một trong các ô này thay đổi thành giá trị khác 0, thì định dạng giá trị sẽ tương tự như định dạng số thông thường.
- Chọn ô chứa các giá trị 0 muốn che giấu.
- bạn có thể nhấn
Ctrl+1hoặc trên tab trang chủ > nhóm tế bào > nhấn Định dạng > định dạng ô. - Trong danh sách Kiểunhấp chuột Phong tục.
- Trong cái hộp Kiểukiểu 0;-0;;@.
Ghi chú:
- Các giá trị ẩn chỉ hiển thị trong thanh công thức hoặc tại ô bạn chỉnh sửa và chúng không được in.
- Để hiển thị lại các giá trị ẩn, hãy chọn ô, sau đó chọn tab trang chủ > tế bào > Định dạng > nhấn định dạng ô. TRONG Kiểunhấp chuột Tổng quan để áp dụng định dạng số mặc định. Để hiển thị lại ngày hoặc giờ, hãy chọn định dạng ngày/giờ thích hợp trên tab số.
Sử dụng định dạng có điều kiện để ẩn giá trị 0 do công thức trả về
- Chọn ô chứa giá trị 0.
- trên tab trang chủ > nhóm phong cách > nhấp vào mũi tên bên cạnh Định dạng có điều kiện > Đánh dấu quy tắc ô > Tương đương với.
- Trong hộp bên trái, gõ 0.
- Trong hộp bên phải, chọn định dạng tùy chỉnh.
- Trong cái hộp định dạng ônhấp vào tab chữ viết tay.
- Trong cái hộp Màu sắcchọn màu trắng.
Sử dụng công thức để hiển thị số không dưới dạng ô trống hoặc dấu gạch ngang
Thực hiện việc này bằng cách sử dụng hàm IF. Mời các bạn tham khảo ví dụ dễ hiểu sau:
Để sao chép ví dụ vào một trang tính trống:
Chọn ví dụ trong bài viết này. Không chọn tiêu đề hàng hoặc cột. Chọn một ví dụ từ Giúp đỡ.
- Nhấn
CTRL+C. - TRONG ExcelTạo một tệp tài liệu hoặc bảng.
- Trong trang tính này, hãy chọn ô A1 và hãy nhấn
CTRL+V.
Quan trọng: Để ví dụ này hoạt động bình thường, bạn phải dán nó vào ô A1 của bảng tính.
1. Để chuyển giữa xem kết quả và công thức trả về kết quả, hãy nhấn CTRL+` (gạch nối) hoặc trên tab công thức > Nhóm thử nghiệm công thức > Hiển thị công thức.
Sau khi sao chép ví dụ vào một trang giấy trắng, bạn có thể thay đổi nó theo nhu cầu của mình.
Ẩn giá trị 0 trong báo cáo PivotTable
- Nhấp vào báo cáo PivotTable.
- trên tab Lựa chọntrong nhóm Tùy chọn PivotTableBấm vào mũi tên bên cạnh Lựa chọn > nhấn Lựa chọn.
- nhấp vào tab Bố cục & Định dạngrồi thực hiện một hoặc nhiều thao tác sau:
- Thay đổi hiển thị lỗi: Chọn ô Đối với các giá trị lỗi, hiển thị TRONG Định dạng. Trong hộp này, hãy nhập giá trị bạn muốn hiển thị thay vì thông báo lỗi. Để hiển thị lỗi dưới dạng một ô trống, hãy xóa bất kỳ ký tự nào trong ô đó.
- Thay đổi hiển thị ô trống: Lựa chọn Đối với các ô trống, hãy hiển thị. Trong hộp này, hãy nhập giá trị bạn muốn hiển thị trong các ô trống. Để hiển thị một ô trống, hãy xóa bất kỳ ký tự nào trong ô đó. Để hiển thị số 0bỏ chọn hộp đó.
Đăng bởi: Phòng Giáo dục và Đào tạo Sa Thầy
Danh mục: Tổng hợp
Bạn xem bài Học Excel – Bài 15: Hiện, ẩn số 0 . giá trị Nó có giải quyết được vấn đề bạn tìm hiểu không?, nếu không, hãy bình luận thêm về Học Excel – Bài 15: Hiện, ẩn số 0 . giá trị bên dưới để thpttranhungdao.edu.vn chỉnh sửa & hoàn thiện nội dung tốt hơn phục vụ bạn đọc! Cảm ơn bạn đã ghé thăm website THPT Trần Hưng Đạo
Thể loại: Văn học
#Học #Excel #Bài học #Hiển thị #và #ẩn #giá trị
[toggle title=”xem thêm thông tin chi tiết về Học Excel – Bài 15: Hiện và ẩn các giá trị 0″ state=”close”]
Học Excel – Bài 15: Hiện và ẩn các giá trị 0
Hình Ảnh về: Học Excel – Bài 15: Hiện và ẩn các giá trị 0
Video về: Học Excel – Bài 15: Hiện và ẩn các giá trị 0
Wiki về Học Excel – Bài 15: Hiện và ẩn các giá trị 0
Học Excel – Bài 15: Hiện và ẩn các giá trị 0 -
Cùng đọc bài viết với Phòng Giáo dục và Đào tạo Sa Thầy Học Excel – Bài 15: Hiện, ẩn số 0 . giá trị.
Bạn muốn hiển thị các giá trị số 0 trong các ô hoặc sử dụng bảng tính tuân theo tiêu chuẩn định dạng yêu cầu bạn ẩn tất cả các số không. Người dùng Microsoft Excel luôn có một số cách thực sự đơn giản để hiển thị hoặc ẩn giá trị 0 .
Microsoft Excel Microsoft Excel cho Android Microsoft Excel cho iOS Microsoft Excel Online
Các bạn đang xem: Học Excel – Bài 15: Hiện, ẩn số 0 . giá trị
Có những lúc bạn không muốn giá trị 0 xuất hiện trên trang tính, nhưng cũng có lúc bạn cần thể hiện chúng. Cho dù ẩn hoặc hiển thị số không theo định dạng tiêu chuẩn hoặc theo ý muốn của bạn, Microsoft Excel luôn luôn cung cấp một số cách để làm điều đó.
Office 2011 trở lên
Ẩn hoặc hiện tất cả các giá trị 0 trên trang tính
1. Bấm vào Tài liệu > Lựa chọn > Cấp độ cao.
2 trong Tùy chọn hiển thị cho trang tính nàyChọn một trang tính, rồi thực hiện một trong các thao tác sau:
- Để hiển thị các giá trị bằng 0 trong các ô, hãy chọn hộp kiểm Hiển thị số không trong các ô có giá trị bằng không.
- Để hiển thị giá trị 0 dưới dạng ô trống, hãy bỏ chọn Hiển thị số không trong các ô có giá trị bằng không.
Ẩn giá trị 0 trong ô đã chọn
Các bước sau ẩn giá trị 0 trong ô đã chọn bằng định dạng số. Các giá trị ẩn chỉ hiển thị trong thanh công thức và không được in. Nếu giá trị ở một trong các ô này thay đổi thành giá trị khác 0, thì Excel sẽ hiển thị giá trị đó trong ô và định dạng giá trị giống như cách định dạng số thông thường.
1. Chọn các ô chứa giá trị 0 mà bạn muốn ẩn.
2. Bạn có thể nhấn Ctrl+1 hoặc trên tab trang chủnhấp chuột Định dạng > định dạng ô.
3. Bấm vào Định dạng > định dạng ô.
4. Trong hộp Kiểukiểu 0;-0;;@sau đó nhấn ĐƯỢC RỒI.
Để hiển thị các giá trị ẩn
- Chọn ô chứa các số 0 bị ẩn.
- bạn có thể nhấn
Ctrl+1hoặc trên tab trang chủnhấp chuột Định dạng > định dạng ô. - Nhấp chuột số > Tổng quan để áp dụng định dạng số mặc định, sau đó nhấn ĐƯỢC RỒI.
Ẩn giá trị 0 do công thức trả về
- Chọn ô chứa giá trị 0.
- trên tab trang chủBấm vào mũi tên bên cạnh Định dạng có điều kiện > Đánh dấu quy tắc ô với.
- Trong hộp bên trái, gõ 0.
- Trong hộp bên phải, chọn định dạng tùy chỉnh.
- Tại hộp định dạng ônhấp vào tab chữ viết tay.
- Trong cái hộp Màu sắcchọn màu trắng, sau đó nhấp vào ĐƯỢC RỒI.
Hiển thị giá trị 0 dưới dạng khoảng trắng hoặc dấu gạch ngang
Sử dụng hàm IF để làm điều này.
Sử dụng công thức sau để trả về một ô trống khi giá trị bằng 0:
=IF(A2-A3=0,"",A2-A3)
Đây là cách đọc công thức: Nếu 0 là kết quả của (A2-A3), hiển thị số không 0 – không hiển thị gì (được biểu thị bằng dấu ngoặc kép). Nếu không, hiển thị kết quả của A2-A3. Nếu bạn không muốn ô trống nhưng muốn hiển thị giá trị khác 0, hãy đặt dấu "-" hoặc ký tự khác giữa dấu ngoặc kép.
Ẩn giá trị 0 trong báo cáo PivotTable
- Nhấp vào báo cáo PivotTable.
- trên tab Phân tíchtrong nhóm PivotTableBấm vào mũi tên bên cạnh Lựa chọnsau đó nhấn Lựa chọn.
- nhấp vào tab Bố cục & Định dạngrồi thực hiện một hoặc nhiều thao tác sau:
- Thay đổi hiển thị lỗi: Tích Đối với các giá trị lỗi hiển thị TRONG Định dạng. Trong hộp này, hãy nhập giá trị bạn muốn hiển thị thay vì thông báo lỗi. Để hiển thị lỗi dưới dạng một ô trống, hãy xóa bất kỳ ký tự nào trong ô đó.
- Thay đổi hiển thị ô trống: Tích Để hiển thị các ô trống. Trong hộp này, hãy nhập giá trị bạn muốn hiển thị trong các ô trống. Để hiển thị một ô trống, hãy xóa bất kỳ ký tự nào trong ô đó. Để hiển thị giá trị 0bỏ chọn hộp đó.
Văn phòng 2010
Hiển thị hoặc ẩn tất cả các giá trị 0 trên trang tính
- Nhấp chuột Tài liệu > Lựa chọn > Cấp độ cao.
- TRONG Tùy chọn hiển thị cho trang tính nàyChọn trang tính, rồi thực hiện một trong các thao tác sau:
- Để hiển thị giá trị 0 trong ô, hãy chọn hộp kiểm Hiển thị số không trong các ô có giá trị bằng không.
- Để hiển thị giá trị 0 dưới dạng các ô trống, hãy bỏ chọn Hiển thị số không trong các ô có giá trị bằng không.
Sử dụng định dạng số để ẩn giá trị 0 trong các ô đã chọn
Thực hiện tuần tự các bước sau để ẩn giá trị 0 trong các ô đã chọn. Nếu giá trị ở một trong các ô này thay đổi thành một số khác 0, thì định dạng của giá trị đó sẽ giống như định dạng số bình thường.
- Chọn ô chứa các giá trị 0 bạn muốn ẩn.
- Bạn có thể dùng
Ctrl+1hoặc trên tab trang chủnhấp chuột Định dạng > định dạng ô. - Trong danh sách Kiểunhấp chuột Phong tục.
- Trong cái hộp Kiểukiểu 0;-0;;@.
Ghi chú:
- Các giá trị ẩn chỉ hiển thị trong thanh công thức – hoặc trong các ô bạn chỉnh sửa và chúng không được in.
- Để hiển thị lại các giá trị ẩn, hãy chọn các ô, sau đó nhấn
Ctrl+1hoặc trên tab trang chủtrong nhóm tế bàovừa tới nơi Định dạng và bấm vào định dạng ô. Trong danh sách Kiểunhấp chuột Tổng quan để áp dụng định dạng số mặc định. Để bỏ hiển thị ngày hoặc giờ, hãy chọn định dạng thích hợp cho giá trị này trên tab số.
Sử dụng định dạng có điều kiện để ẩn giá trị 0 do công thức trả về
- Chọn ô chứa giá trị 0.
- Trên tab Trang chủ, trong nhóm phong cáchBấm vào mũi tên bên cạnh Định dạng có điều kiệnvừa tới nơi Đánh dấu quy tắc ôsau đó nhấn Tương đương với.
- Trong hộp bên trái, gõ 0.
- Trong hộp bên phải, chọn định dạng tùy chỉnh.
- Trong cái hộp định dạng ônhấp vào tab chữ viết tay.
- Tại hộp Màu sắcchọn màu trắng.
Sử dụng công thức để hiển thị giá trị 0 dưới dạng ô trống hoặc dấu gạch ngang
Để thực hiện việc này, hãy sử dụng hàm IF. Đây là một ví dụ dễ hiểu nếu bạn sao chép nó vào một trang giấy trắng.
Ví dụ:
| Trước hết | MỘT | ĐỂ DI CHUYỂN |
| 2 | Dữ liệu | |
| 3 | mười | |
| 4 | mười | |
| 5 | Công thức | Mô tả (Kết quả) |
| 6 | =A2-A3 | 0 trừ số thứ 2 |
| 7 | =IF(A2-A3=0,"",A2-A3) | Trả về một ô trống khi giá trị ô đó bằng 0 (ô trống) |
| =IF(A2-A3=0,”-“,A2-A3 | Trả về dấu gạch ngang khi giá trị là 0 (-) |
Ẩn giá trị 0 trong báo cáo PivotTable
- Nhấp vào báo cáo PivotTable.
- trên tab Lựa chọntrong nhóm Tùy chọn PivotTableBấm vào mũi tên bên cạnh Lựa chọnsau đó nhấn Lựa chọn.
- nhấp vào tab Bố cục & Định dạngrồi thực hiện một hoặc nhiều thao tác sau:
- Thay đổi hiển thị lỗi: Chọn ô Đối với các giá trị lỗi, hiển thị TRONG Định dạng. Trong hộp này, hãy nhập giá trị bạn muốn hiển thị thay vì thông báo lỗi. Để hiển thị lỗi dưới dạng một ô trống, hãy xóa bất kỳ ký tự nào trong ô này.
- Thay đổi hiển thị ô trống: Chọn ô Đối với các ô trống, hãy hiển thị. Trong hộp này, hãy nhập giá trị bạn muốn hiển thị trong các ô trống. Để hiển thị các ô trống, hãy xóa bất kỳ ký tự nào trong ô này. Để hiển thị số 0xóa hộp kiểm.
văn phòng 2007
Hiển thị hoặc ẩn tất cả các giá trị 0 trên trang tính
- Nhấn nút Microsoft Office > nhấn Tùy chọn Excelsau đó nhấn danh mục Cấp độ cao.
- TRONG Tùy chọn hiển thị cho trang tính nàyChọn một trang tính, rồi thực hiện một trong các thao tác sau:
- Để hiển thị các giá trị 0 trong hộp, chọn Hiển thị số không trong các ô có giá trị bằng không.
- Để hiển thị các giá trị 0 như một ô trống, bỏ chọn Hiển thị số không trong các ô có giá trị bằng không.
Sử dụng định dạng số để ẩn giá trị 0 trong các ô lựa chọn
Nếu giá trị ở một trong các ô này thay đổi thành giá trị khác 0, thì định dạng giá trị sẽ tương tự như định dạng số thông thường.
- Chọn ô chứa các giá trị 0 muốn che giấu.
- bạn có thể nhấn
Ctrl+1hoặc trên tab trang chủ > nhóm tế bào > nhấn Định dạng > định dạng ô. - Trong danh sách Kiểunhấp chuột Phong tục.
- Trong cái hộp Kiểukiểu 0;-0;;@.
Ghi chú:
- Các giá trị ẩn chỉ hiển thị trong thanh công thức
 hoặc tại ô bạn chỉnh sửa và chúng không được in.
hoặc tại ô bạn chỉnh sửa và chúng không được in. - Để hiển thị lại các giá trị ẩn, hãy chọn ô, sau đó chọn tab trang chủ > tế bào > Định dạng > nhấn định dạng ô. TRONG Kiểunhấp chuột Tổng quan để áp dụng định dạng số mặc định. Để hiển thị lại ngày hoặc giờ, hãy chọn định dạng ngày/giờ thích hợp trên tab số.
Sử dụng định dạng có điều kiện để ẩn giá trị 0 do công thức trả về
- Chọn ô chứa giá trị 0.
- trên tab trang chủ > nhóm phong cách > nhấp vào mũi tên bên cạnh Định dạng có điều kiện > Đánh dấu quy tắc ô > Tương đương với.
- Trong hộp bên trái, gõ 0.
- Trong hộp bên phải, chọn định dạng tùy chỉnh.
- Trong cái hộp định dạng ônhấp vào tab chữ viết tay.
- Trong cái hộp Màu sắcchọn màu trắng.
Sử dụng công thức để hiển thị số không dưới dạng ô trống hoặc dấu gạch ngang
Thực hiện việc này bằng cách sử dụng hàm IF. Mời các bạn tham khảo ví dụ dễ hiểu sau:
Để sao chép ví dụ vào một trang tính trống:
Chọn ví dụ trong bài viết này. Không chọn tiêu đề hàng hoặc cột. Chọn một ví dụ từ Giúp đỡ.
- Nhấn
CTRL+C. - TRONG ExcelTạo một tệp tài liệu hoặc bảng.
- Trong trang tính này, hãy chọn ô A1 và hãy nhấn
CTRL+V.
Quan trọng: Để ví dụ này hoạt động bình thường, bạn phải dán nó vào ô A1 của bảng tính.
1. Để chuyển giữa xem kết quả và công thức trả về kết quả, hãy nhấn CTRL+` (gạch nối) hoặc trên tab công thức > Nhóm thử nghiệm công thức > Hiển thị công thức.
Sau khi sao chép ví dụ vào một trang giấy trắng, bạn có thể thay đổi nó theo nhu cầu của mình.
Ẩn giá trị 0 trong báo cáo PivotTable
- Nhấp vào báo cáo PivotTable.
- trên tab Lựa chọntrong nhóm Tùy chọn PivotTableBấm vào mũi tên bên cạnh Lựa chọn > nhấn Lựa chọn.
- nhấp vào tab Bố cục & Định dạngrồi thực hiện một hoặc nhiều thao tác sau:
- Thay đổi hiển thị lỗi: Chọn ô Đối với các giá trị lỗi, hiển thị TRONG Định dạng. Trong hộp này, hãy nhập giá trị bạn muốn hiển thị thay vì thông báo lỗi. Để hiển thị lỗi dưới dạng một ô trống, hãy xóa bất kỳ ký tự nào trong ô đó.
- Thay đổi hiển thị ô trống: Lựa chọn Đối với các ô trống, hãy hiển thị. Trong hộp này, hãy nhập giá trị bạn muốn hiển thị trong các ô trống. Để hiển thị một ô trống, hãy xóa bất kỳ ký tự nào trong ô đó. Để hiển thị số 0bỏ chọn hộp đó.
Đăng bởi: Phòng Giáo dục và Đào tạo Sa Thầy
Danh mục: Tổng hợp
Bạn xem bài Học Excel – Bài 15: Hiện, ẩn số 0 . giá trị Nó có giải quyết được vấn đề bạn tìm hiểu không?, nếu không, hãy bình luận thêm về Học Excel – Bài 15: Hiện, ẩn số 0 . giá trị bên dưới để thpttranhungdao.edu.vn chỉnh sửa & hoàn thiện nội dung tốt hơn phục vụ bạn đọc! Cảm ơn bạn đã ghé thăm website THPT Trần Hưng Đạo
Thể loại: Văn học
#Học #Excel #Bài học #Hiển thị #và #ẩn #giá trị
[rule_{ruleNumber}]
[box type=”note” align=”” class=”” border-radius: 5px; -webkit-border-radius: 5px; border: 2px solid #1c4a97; padding: 10px 20px;”>
Bạn đang xem: Học Excel – Bài 15: Hiện, ẩn số 0 . giá trị TRONG thpttranhungdao.edu.vn
Cùng đọc bài viết với Phòng Giáo dục và Đào tạo Sa Thầy Học Excel – Bài 15: Hiện, ẩn số 0 . giá trị.
Bạn muốn hiển thị các giá trị số 0 trong các ô hoặc sử dụng bảng tính tuân theo tiêu chuẩn định dạng yêu cầu bạn ẩn tất cả các số không. Người dùng Microsoft Excel luôn có một số cách thực sự đơn giản để hiển thị hoặc ẩn giá trị 0 .
Microsoft Excel Microsoft Excel cho Android Microsoft Excel cho iOS Microsoft Excel Online
Các bạn đang xem: Học Excel – Bài 15: Hiện, ẩn số 0 . giá trị
Có những lúc bạn không muốn giá trị 0 xuất hiện trên trang tính, nhưng cũng có lúc bạn cần thể hiện chúng. Cho dù ẩn hoặc hiển thị số không theo định dạng tiêu chuẩn hoặc theo ý muốn của bạn, Microsoft Excel luôn luôn cung cấp một số cách để làm điều đó.
Office 2011 trở lên
Ẩn hoặc hiện tất cả các giá trị 0 trên trang tính
1. Bấm vào Tài liệu > Lựa chọn > Cấp độ cao.
2 trong Tùy chọn hiển thị cho trang tính nàyChọn một trang tính, rồi thực hiện một trong các thao tác sau:
- Để hiển thị các giá trị bằng 0 trong các ô, hãy chọn hộp kiểm Hiển thị số không trong các ô có giá trị bằng không.
- Để hiển thị giá trị 0 dưới dạng ô trống, hãy bỏ chọn Hiển thị số không trong các ô có giá trị bằng không.
Ẩn giá trị 0 trong ô đã chọn
Các bước sau ẩn giá trị 0 trong ô đã chọn bằng định dạng số. Các giá trị ẩn chỉ hiển thị trong thanh công thức và không được in. Nếu giá trị ở một trong các ô này thay đổi thành giá trị khác 0, thì Excel sẽ hiển thị giá trị đó trong ô và định dạng giá trị giống như cách định dạng số thông thường.
1. Chọn các ô chứa giá trị 0 mà bạn muốn ẩn.
2. Bạn có thể nhấn Ctrl+1 hoặc trên tab trang chủnhấp chuột Định dạng > định dạng ô.
3. Bấm vào Định dạng > định dạng ô.
4. Trong hộp Kiểukiểu 0;-0;;@sau đó nhấn ĐƯỢC RỒI.
Để hiển thị các giá trị ẩn
- Chọn ô chứa các số 0 bị ẩn.
- bạn có thể nhấn
Ctrl+1hoặc trên tab trang chủnhấp chuột Định dạng > định dạng ô. - Nhấp chuột số > Tổng quan để áp dụng định dạng số mặc định, sau đó nhấn ĐƯỢC RỒI.
Ẩn giá trị 0 do công thức trả về
- Chọn ô chứa giá trị 0.
- trên tab trang chủBấm vào mũi tên bên cạnh Định dạng có điều kiện > Đánh dấu quy tắc ô với.
- Trong hộp bên trái, gõ 0.
- Trong hộp bên phải, chọn định dạng tùy chỉnh.
- Tại hộp định dạng ônhấp vào tab chữ viết tay.
- Trong cái hộp Màu sắcchọn màu trắng, sau đó nhấp vào ĐƯỢC RỒI.
Hiển thị giá trị 0 dưới dạng khoảng trắng hoặc dấu gạch ngang
Sử dụng hàm IF để làm điều này.
Sử dụng công thức sau để trả về một ô trống khi giá trị bằng 0:
=IF(A2-A3=0,””,A2-A3)
Đây là cách đọc công thức: Nếu 0 là kết quả của (A2-A3), hiển thị số không 0 – không hiển thị gì (được biểu thị bằng dấu ngoặc kép). Nếu không, hiển thị kết quả của A2-A3. Nếu bạn không muốn ô trống nhưng muốn hiển thị giá trị khác 0, hãy đặt dấu “-” hoặc ký tự khác giữa dấu ngoặc kép.
Ẩn giá trị 0 trong báo cáo PivotTable
- Nhấp vào báo cáo PivotTable.
- trên tab Phân tíchtrong nhóm PivotTableBấm vào mũi tên bên cạnh Lựa chọnsau đó nhấn Lựa chọn.
- nhấp vào tab Bố cục & Định dạngrồi thực hiện một hoặc nhiều thao tác sau:
- Thay đổi hiển thị lỗi: Tích Đối với các giá trị lỗi hiển thị TRONG Định dạng. Trong hộp này, hãy nhập giá trị bạn muốn hiển thị thay vì thông báo lỗi. Để hiển thị lỗi dưới dạng một ô trống, hãy xóa bất kỳ ký tự nào trong ô đó.
- Thay đổi hiển thị ô trống: Tích Để hiển thị các ô trống. Trong hộp này, hãy nhập giá trị bạn muốn hiển thị trong các ô trống. Để hiển thị một ô trống, hãy xóa bất kỳ ký tự nào trong ô đó. Để hiển thị giá trị 0bỏ chọn hộp đó.
Văn phòng 2010
Hiển thị hoặc ẩn tất cả các giá trị 0 trên trang tính
- Nhấp chuột Tài liệu > Lựa chọn > Cấp độ cao.
- TRONG Tùy chọn hiển thị cho trang tính nàyChọn trang tính, rồi thực hiện một trong các thao tác sau:
- Để hiển thị giá trị 0 trong ô, hãy chọn hộp kiểm Hiển thị số không trong các ô có giá trị bằng không.
- Để hiển thị giá trị 0 dưới dạng các ô trống, hãy bỏ chọn Hiển thị số không trong các ô có giá trị bằng không.
Sử dụng định dạng số để ẩn giá trị 0 trong các ô đã chọn
Thực hiện tuần tự các bước sau để ẩn giá trị 0 trong các ô đã chọn. Nếu giá trị ở một trong các ô này thay đổi thành một số khác 0, thì định dạng của giá trị đó sẽ giống như định dạng số bình thường.
- Chọn ô chứa các giá trị 0 bạn muốn ẩn.
- Bạn có thể dùng
Ctrl+1hoặc trên tab trang chủnhấp chuột Định dạng > định dạng ô. - Trong danh sách Kiểunhấp chuột Phong tục.
- Trong cái hộp Kiểukiểu 0;-0;;@.
Ghi chú:
- Các giá trị ẩn chỉ hiển thị trong thanh công thức – hoặc trong các ô bạn chỉnh sửa và chúng không được in.
- Để hiển thị lại các giá trị ẩn, hãy chọn các ô, sau đó nhấn
Ctrl+1hoặc trên tab trang chủtrong nhóm tế bàovừa tới nơi Định dạng và bấm vào định dạng ô. Trong danh sách Kiểunhấp chuột Tổng quan để áp dụng định dạng số mặc định. Để bỏ hiển thị ngày hoặc giờ, hãy chọn định dạng thích hợp cho giá trị này trên tab số.
Sử dụng định dạng có điều kiện để ẩn giá trị 0 do công thức trả về
- Chọn ô chứa giá trị 0.
- Trên tab Trang chủ, trong nhóm phong cáchBấm vào mũi tên bên cạnh Định dạng có điều kiệnvừa tới nơi Đánh dấu quy tắc ôsau đó nhấn Tương đương với.
- Trong hộp bên trái, gõ 0.
- Trong hộp bên phải, chọn định dạng tùy chỉnh.
- Trong cái hộp định dạng ônhấp vào tab chữ viết tay.
- Tại hộp Màu sắcchọn màu trắng.
Sử dụng công thức để hiển thị giá trị 0 dưới dạng ô trống hoặc dấu gạch ngang
Để thực hiện việc này, hãy sử dụng hàm IF. Đây là một ví dụ dễ hiểu nếu bạn sao chép nó vào một trang giấy trắng.
Ví dụ:
| Trước hết | MỘT | ĐỂ DI CHUYỂN |
| 2 | Dữ liệu | |
| 3 | mười | |
| 4 | mười | |
| 5 | Công thức | Mô tả (Kết quả) |
| 6 | =A2-A3 | 0 trừ số thứ 2 |
| 7 | =IF(A2-A3=0,””,A2-A3) | Trả về một ô trống khi giá trị ô đó bằng 0 (ô trống) |
| =IF(A2-A3=0,”-“,A2-A3 | Trả về dấu gạch ngang khi giá trị là 0 (-) |
Ẩn giá trị 0 trong báo cáo PivotTable
- Nhấp vào báo cáo PivotTable.
- trên tab Lựa chọntrong nhóm Tùy chọn PivotTableBấm vào mũi tên bên cạnh Lựa chọnsau đó nhấn Lựa chọn.
- nhấp vào tab Bố cục & Định dạngrồi thực hiện một hoặc nhiều thao tác sau:
- Thay đổi hiển thị lỗi: Chọn ô Đối với các giá trị lỗi, hiển thị TRONG Định dạng. Trong hộp này, hãy nhập giá trị bạn muốn hiển thị thay vì thông báo lỗi. Để hiển thị lỗi dưới dạng một ô trống, hãy xóa bất kỳ ký tự nào trong ô này.
- Thay đổi hiển thị ô trống: Chọn ô Đối với các ô trống, hãy hiển thị. Trong hộp này, hãy nhập giá trị bạn muốn hiển thị trong các ô trống. Để hiển thị các ô trống, hãy xóa bất kỳ ký tự nào trong ô này. Để hiển thị số 0xóa hộp kiểm.
văn phòng 2007
Hiển thị hoặc ẩn tất cả các giá trị 0 trên trang tính
- Nhấn nút Microsoft Office > nhấn Tùy chọn Excelsau đó nhấn danh mục Cấp độ cao.
- TRONG Tùy chọn hiển thị cho trang tính nàyChọn một trang tính, rồi thực hiện một trong các thao tác sau:
- Để hiển thị các giá trị 0 trong hộp, chọn Hiển thị số không trong các ô có giá trị bằng không.
- Để hiển thị các giá trị 0 như một ô trống, bỏ chọn Hiển thị số không trong các ô có giá trị bằng không.
Sử dụng định dạng số để ẩn giá trị 0 trong các ô lựa chọn
Nếu giá trị ở một trong các ô này thay đổi thành giá trị khác 0, thì định dạng giá trị sẽ tương tự như định dạng số thông thường.
- Chọn ô chứa các giá trị 0 muốn che giấu.
- bạn có thể nhấn
Ctrl+1hoặc trên tab trang chủ > nhóm tế bào > nhấn Định dạng > định dạng ô. - Trong danh sách Kiểunhấp chuột Phong tục.
- Trong cái hộp Kiểukiểu 0;-0;;@.
Ghi chú:
- Các giá trị ẩn chỉ hiển thị trong thanh công thức
 hoặc tại ô bạn chỉnh sửa và chúng không được in.
hoặc tại ô bạn chỉnh sửa và chúng không được in. - Để hiển thị lại các giá trị ẩn, hãy chọn ô, sau đó chọn tab trang chủ > tế bào > Định dạng > nhấn định dạng ô. TRONG Kiểunhấp chuột Tổng quan để áp dụng định dạng số mặc định. Để hiển thị lại ngày hoặc giờ, hãy chọn định dạng ngày/giờ thích hợp trên tab số.
Sử dụng định dạng có điều kiện để ẩn giá trị 0 do công thức trả về
- Chọn ô chứa giá trị 0.
- trên tab trang chủ > nhóm phong cách > nhấp vào mũi tên bên cạnh Định dạng có điều kiện > Đánh dấu quy tắc ô > Tương đương với.
- Trong hộp bên trái, gõ 0.
- Trong hộp bên phải, chọn định dạng tùy chỉnh.
- Trong cái hộp định dạng ônhấp vào tab chữ viết tay.
- Trong cái hộp Màu sắcchọn màu trắng.
Sử dụng công thức để hiển thị số không dưới dạng ô trống hoặc dấu gạch ngang
Thực hiện việc này bằng cách sử dụng hàm IF. Mời các bạn tham khảo ví dụ dễ hiểu sau:
Để sao chép ví dụ vào một trang tính trống:
Chọn ví dụ trong bài viết này. Không chọn tiêu đề hàng hoặc cột. Chọn một ví dụ từ Giúp đỡ.
- Nhấn
CTRL+C. - TRONG ExcelTạo một tệp tài liệu hoặc bảng.
- Trong trang tính này, hãy chọn ô A1 và hãy nhấn
CTRL+V.
Quan trọng: Để ví dụ này hoạt động bình thường, bạn phải dán nó vào ô A1 của bảng tính.
1. Để chuyển giữa xem kết quả và công thức trả về kết quả, hãy nhấn CTRL+` (gạch nối) hoặc trên tab công thức > Nhóm thử nghiệm công thức > Hiển thị công thức.
Sau khi sao chép ví dụ vào một trang giấy trắng, bạn có thể thay đổi nó theo nhu cầu của mình.
Ẩn giá trị 0 trong báo cáo PivotTable
- Nhấp vào báo cáo PivotTable.
- trên tab Lựa chọntrong nhóm Tùy chọn PivotTableBấm vào mũi tên bên cạnh Lựa chọn > nhấn Lựa chọn.
- nhấp vào tab Bố cục & Định dạngrồi thực hiện một hoặc nhiều thao tác sau:
- Thay đổi hiển thị lỗi: Chọn ô Đối với các giá trị lỗi, hiển thị TRONG Định dạng. Trong hộp này, hãy nhập giá trị bạn muốn hiển thị thay vì thông báo lỗi. Để hiển thị lỗi dưới dạng một ô trống, hãy xóa bất kỳ ký tự nào trong ô đó.
- Thay đổi hiển thị ô trống: Lựa chọn Đối với các ô trống, hãy hiển thị. Trong hộp này, hãy nhập giá trị bạn muốn hiển thị trong các ô trống. Để hiển thị một ô trống, hãy xóa bất kỳ ký tự nào trong ô đó. Để hiển thị số 0bỏ chọn hộp đó.
Đăng bởi: Phòng Giáo dục và Đào tạo Sa Thầy
Danh mục: Tổng hợp
Bạn xem bài Học Excel – Bài 15: Hiện, ẩn số 0 . giá trị Nó có giải quyết được vấn đề bạn tìm hiểu không?, nếu không, hãy bình luận thêm về Học Excel – Bài 15: Hiện, ẩn số 0 . giá trị bên dưới để thpttranhungdao.edu.vn chỉnh sửa & hoàn thiện nội dung tốt hơn phục vụ bạn đọc! Cảm ơn bạn đã ghé thăm website THPT Trần Hưng Đạo
Thể loại: Văn học
#Học #Excel #Bài học #Hiển thị #và #ẩn #giá trị
[/box]
#Học #Excel #Bài #Hiện #và #ẩn #các #giá #trị
[rule_3_plain]
#Học #Excel #Bài #Hiện #và #ẩn #các #giá #trị
[rule_1_plain]
#Học #Excel #Bài #Hiện #và #ẩn #các #giá #trị
[rule_2_plain]
#Học #Excel #Bài #Hiện #và #ẩn #các #giá #trị
[rule_2_plain]
#Học #Excel #Bài #Hiện #và #ẩn #các #giá #trị
[rule_3_plain]
#Học #Excel #Bài #Hiện #và #ẩn #các #giá #trị
[rule_1_plain]
[/toggle]
Bạn thấy bài viết Học Excel – Bài 15: Hiện và ẩn các giá trị 0 có giải quyết đươc vấn đề bạn tìm hiểu không?, nếu không hãy comment góp ý thêm về Học Excel – Bài 15: Hiện và ẩn các giá trị 0 bên dưới để thpttranhungdao.edu.vn có thể chỉnh sửa & cải thiện nội dung tốt hơn cho độc giả nhé! Cám ơn bạn đã ghé thăm Website Trường THPT Trần Hưng Đạo
Chuyên mục: Ngữ văn
#Học #Excel #Bài #Hiện #và #ẩn #các #giá #trị
 hoặc tại ô bạn chỉnh sửa và chúng không được in.
hoặc tại ô bạn chỉnh sửa và chúng không được in.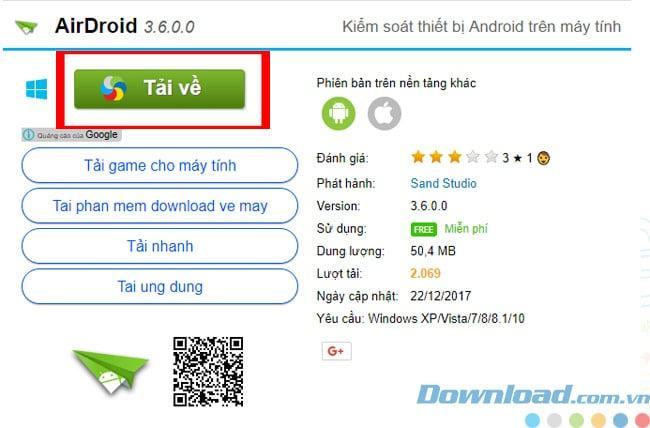

Trả lời